
Sistemul de operare Windows 10 a fost dezvoltat astfel încât toate tipurile de utilizatori să poată accesa configurațiile lor într-un mod practic și simplu. Amintiți-vă că, chiar înainte de lansarea Windows 10, am avut Panoul de control, care ne-a ajutat într-un mod cuprinzător să rezolvăm și să corectăm diverse erori ale sistemului. Însă, de la Windows 10, a fost integrată o nouă utilitate numită „Configurare” care a fost catalogată ca înlocuitorul Panoului de control tradițional (deși Microsoft a menționat că nu este așa), deoarece din acest utilitar va fi posibil să efectuați mai multe sarcini dintre care le putem executa în Panoul de control.
Care este utilitatea de configurare în Windows 10
Această utilitate de configurare este un punct central de administrare din care va fi posibil să efectuați diverse tipuri de sarcini atât pe aspecte hardware, cât și software, facilitând astfel sarcini administrative și de asistență.
Aspectul utilitarului de configurare se poate schimba pe baza fiecărei versiuni noi de Windows 10 lansate, dar este de obicei după cum urmează:

În continuare, Solvetic va oferi câteva modalități practice de a accesa utilitatea de configurare în Windows 10 și astfel va putea lucra la fiecare dintre opțiunile sale.
1. Secțiuni din Setări în Windows 10
Secțiunile care compun utilitatea de configurare sunt:
sistem
În această secțiune va fi posibilă modificarea generală a sistemului de operare, cum ar fi:
- Setări ecran
- Setări de sunet
- Activați asistentul de concentrare
- Gestionați notificările
- Configurați pornirea sau oprirea sistemului
- Rulați modul tablete
- Activați clipboardul
- Stabiliți experiențe comune
- Accesați desktopul la distanță
- Obțineți informații despre sistem
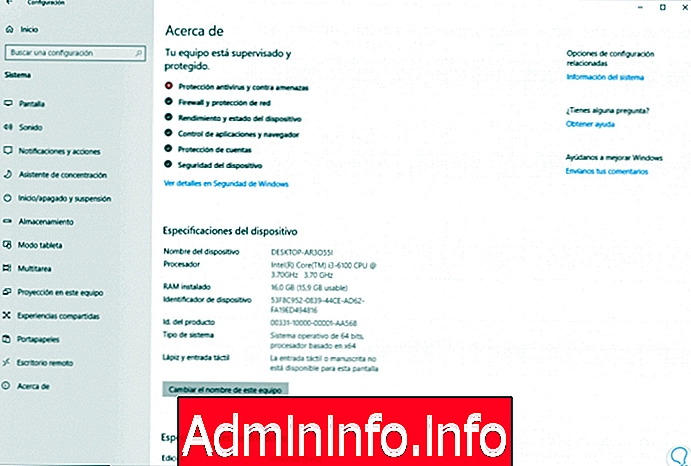
dispozitive
În această secțiune va fi posibil să configurați aspecte precum:
- Adăugați dispozitive Bluetooth
- Configurați audio Windows 10
- Configurați și gestionați dispozitivele conectate
- Configurați opțiunile mouse-ului
- Adăugați imprimante și scanere
- Gestionați setările de scriere
- Configurați dispozitivele USB
- Activați redarea automată

Număr de telefon
Aceasta este una dintre noile opțiuni integrate în Setări pentru Windows 10, unde va fi posibil să conectăm dispozitivul nostru mobil pentru a efectua diverse acțiuni între ele, cum ar fi vizualizarea mesajelor text, partajarea fotografiilor și multe altele.

.
Rețea și Internet
Aceasta este una dintre cele mai importante secțiuni de configurare, deoarece de la ea va fi posibilă gestionarea și configurarea tuturor aspectelor rețelei de sistem cu parametri precum:
- Validați starea rețelei în timp real
- Modificați setările adaptorului
- Gestionează atât rețeaua Wi-Fi, cât și rețeaua Ethernet
- Configurați apelarea telefonică
- Gestionați rețelele VPN
- Verificați utilizarea datelor
- Creați și gestionați servere proxy

personalizare
Este o altă dintre cele mai utilizate secțiuni din Windows 10, deoarece de acolo putem personaliza sistemul de operare în funcție de gusturile noastre, unele dintre opțiunile disponibile sunt:
$config[ads_text5] not found- Gestionați tapetul Windows 10
- Gestionează culorile sistemului
- Configurați ecranul de blocare
- Gestionează problemele sistemului
- Adăugați sau eliminați surse
- Configurați elementele de pornire
- Gestionați bara de activități Windows 10

aplicații
Din această secțiune va fi posibil să gestionăm tot ceea ce ține de aplicațiile integrate atât în sistem, cât și pe cele pe care le instalăm pe cont propriu. Unele dintre variabilele de configurat sunt:
- Vizualizați și gestionați aplicațiile actuale și caracteristicile sistemului.
- Vizualizați și gestionați aplicațiile implicite.
- Gestionați hărțile offline
- Gestionați aplicațiile pentru site-uri web.
- Configurați redarea video și multe altele.
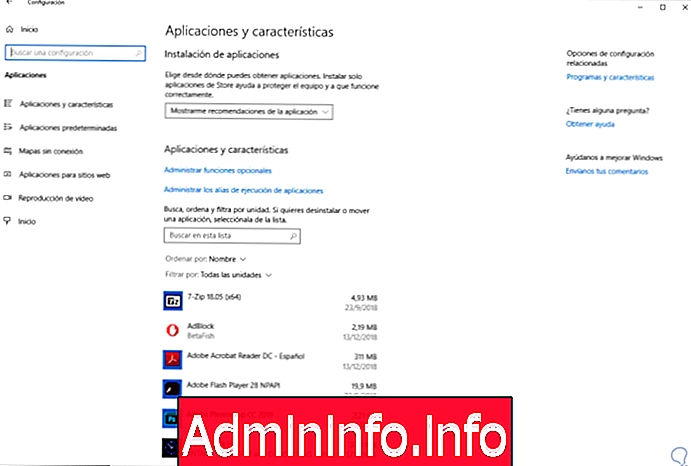
conturi
Este o altă secțiune importantă a utilitarului Configuration, deoarece de acolo va fi posibil să gestionați cine are acces la sistem și ce tip de permisiuni vor avea, acolo va fi posibil să configurați:
- Vizualizați informațiile curente despre utilizator.
- Gestionați conturile și e-mailul.
- Accesați opțiunile de conectare.
- Configurați funcționalitatea Family.
- Adăugați utilizatori noi în sistem.
- Gestionați sincronizarea între dispozitivele Windows 10.
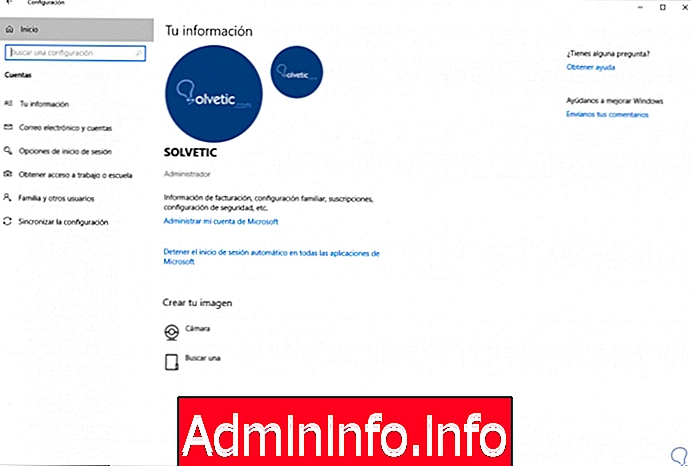
Timpul și limba
Din această secțiune va fi posibil să configurați tot ce este legat de data și ora sistemului, cu aspecte precum:
- Setați data și ora curente.
- Gestionează regiunea în care este amplasat sistemul.
- Setați limba Windows 10.
- Gestionați funcția vocală.
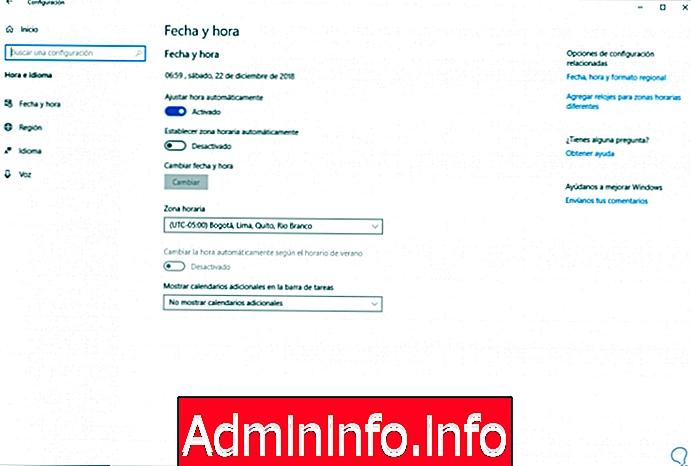
Jocuri
În această secțiune găsim tot ce are legătură cu noile funcții integrate în sistem la nivel de joc, cum ar fi bara de joc și capturile de ecran, unele opțiuni de configurat sunt:
- Configurați bara de joc care este activată cu următoarele taste:
+ G
- Gestionați capturile luate în timpul jocului.
- Gestionați modurile de joc integrate.
- Configurați rețeaua XBOX.
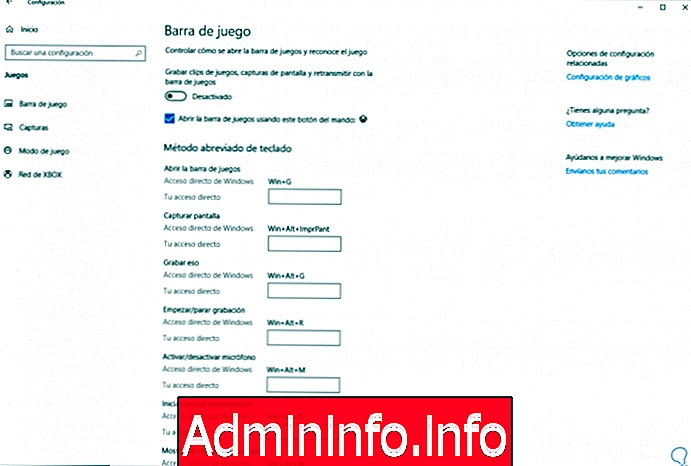
accesibilitate
Aceasta este o secțiune concepută pentru utilizatorii cu un anumit tip de limitare fizică care utilizează sistemul de operare, acolo va fi posibil să configurați:
- Valorile ecranului, lupă, cursor, filtre de culori și narator.
- Gestionați setările audio și subtitrare.
- Gestionați acțiuni precum controlul vocal, tastatură, mouse și ochi.
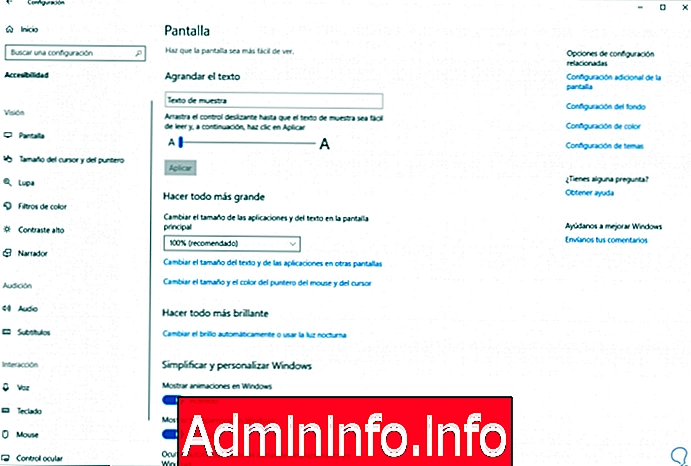
Cortana
Asistentul vocal integrat în Windows 10 are propria secțiune în care va fi posibil să configurați aspecte precum:
- Discutați cu setarea opțiunii Cortana.
- Gestionează permisele și istoricul Cortanei.
- Gestionează dispozitivele pe care este prezent Cortana.
- Accesați mai multe opțiuni de configurare în secțiunea Mai multe detalii.

intimitate
Fără îndoială, una dintre cele mai delicate opțiuni, deoarece s-a vorbit mult despre modul în care Windows 10 controlează și gestionează datele utilizatorului, dar în această secțiune putem configura modul în care Windows 10 folosește acest lucru cu acțiuni precum:
- Configurați permisiunile Windows la nivel general, voce și intrare scrisă de mână.
- Accesați istoricul activității.
- Setați permisiunile aplicației la parametri precum locație, cameră foto, microfon, informații despre cont, calendar, contacte, documente și multe altele.

Actualizare și securitate
În Solvetic am subliniat întotdeauna importanța actualizării sistemului Windows 10, deoarece aceasta ne corectează atât erorile de sistem, cât și aplicațiile, ne ajută să protejăm datele de acolo și, în general, îmbunătățim performanța și funcționalitatea Windows 10, vor exista este posibil să configurați aspecte precum:
$config[ads_text5] not found- Căutați și instalați actualizări prin Windows Update.
- Gestionați optimizarea livrării.
- Accesați securitatea Windows (Windows Defender).
- Gestionați copii de rezervă.
- Accesați utilitarul de depanare.
- Recuperați sau restaurați sistemul de operare.
- Activați Windows 10.
- Găsiți dispozitivul în caz de pierderi sau furt.
- Accesați configurația Insider pentru a obține versiuni anterioare.
- Gestionați tot ce are legătură cu programatorii

2. Deschideți Setări din meniul Start în Windows 10
Acesta este poate modul tradițional în care accesăm Setări în Windows 10, pentru a face acest lucru, trebuie doar să faceți clic pe meniul Start și apoi să faceți clic pe Setări care are o pictogramă de viteză:
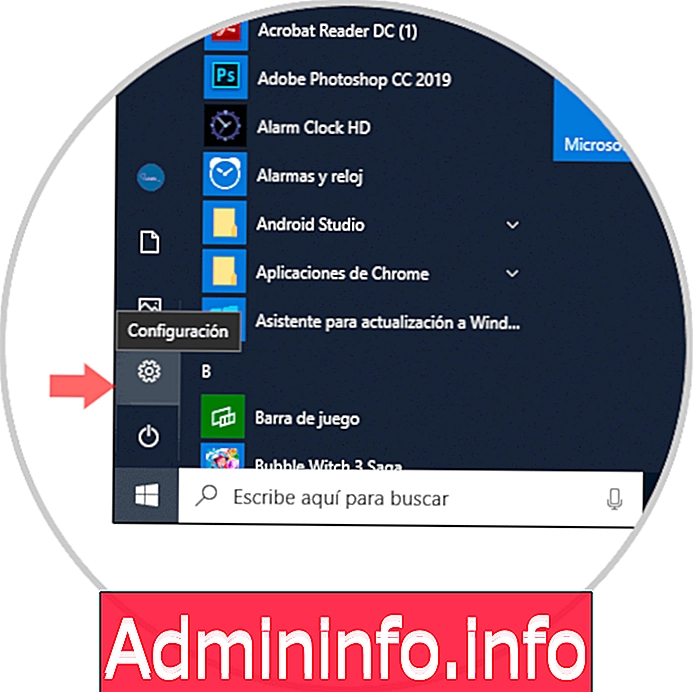
3. Deschideți Setări din meniul contextual Startup în Windows 10
Pentru această opțiune, trebuie să facem clic dreapta sau să folosim următoarele taste, în meniul Start, iar în lista afișată să selectăm „Setări”:
+ X
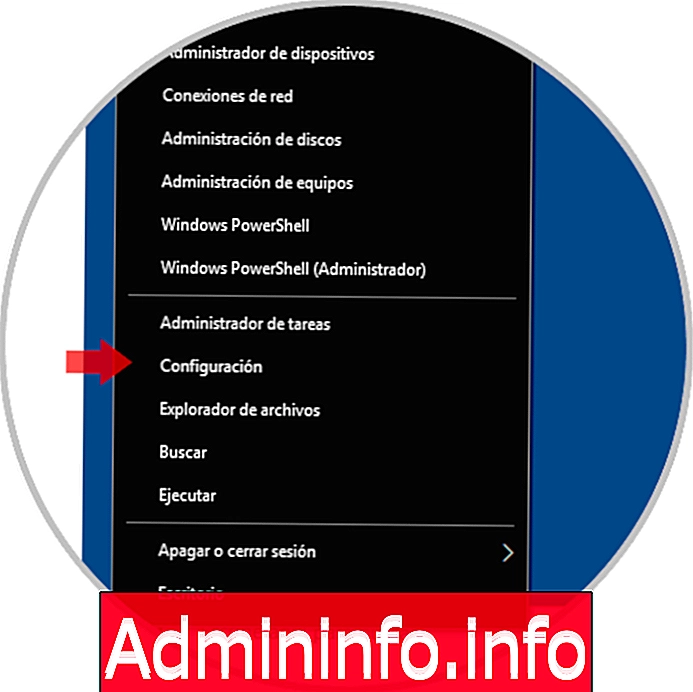
4. Deschideți Setări din meniul tastaturii din Windows 10
Este o altă opțiune pentru a accesa utilitarul de configurare Windows 10. într-un mod agil. Pentru aceasta, este suficient să utilizăm următoarea combinație de chei și astfel vom accesa pentru a configura sistemul.
+ Eu
5. Deschideți Setări din Action Center în Windows 10
Windows 10 Action Center este situat în colțul din dreapta jos al barei de sarcini și de acolo puteți accesa notificări și diverse opțiuni, cum ar fi setări de rețea, activare lumina de noapte, VPN și multe altele.
Pentru a utiliza această metodă și pentru a accesa Setări, facem clic pe pictograma Action Center și în partea de jos selectăm opțiunea „Toate setările”:
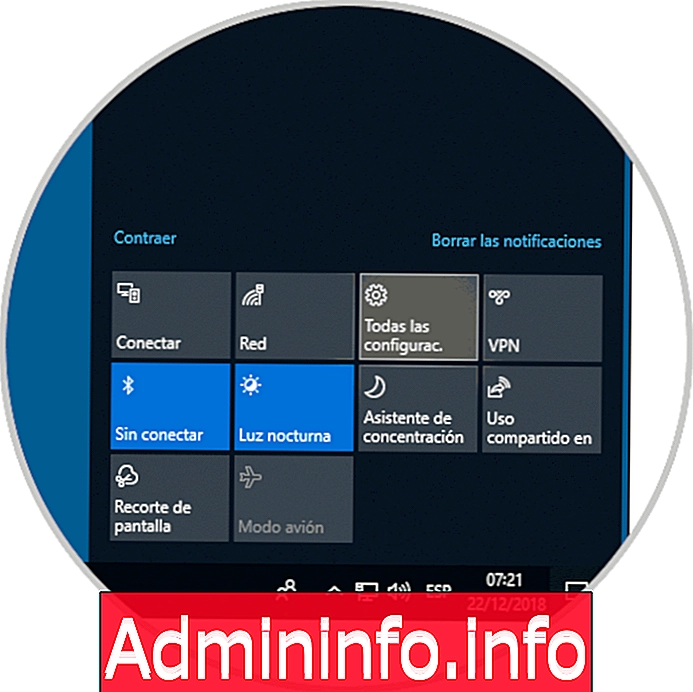
6. Deschideți Setări din căutare în Windows 10
Windows 10 și-a îmbunătățit opțiunile de indexare, astfel încât din caseta de căutare va putea fi accesat rezultate mult mai complete, de acolo putem introduce termenul „Setări” și vor fi afișate următoarele. Acolo facem clic pe Setări pentru a accesa utilitarul.

7. Deschideți Setări de la Windows PowerShell sau CMD în Windows 10
Atât promptul de comandă, cât și Windows PowerShell sunt două console integrate în Windows 10 prin care este posibil să efectuați diverse sarcini de administrare, asistență și informații.$config[ads_text5] not found
Din aceste două console va fi posibilă accesarea Configurației, pentru aceasta accesăm fiecare și în terminalul pe care îl executăm:
începe ms-settings:
În CMD
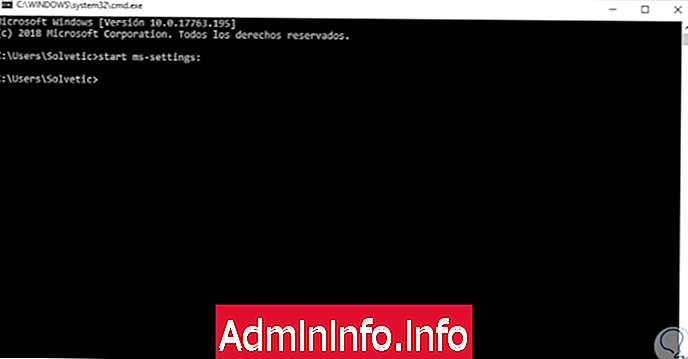
În Windows PowerShell
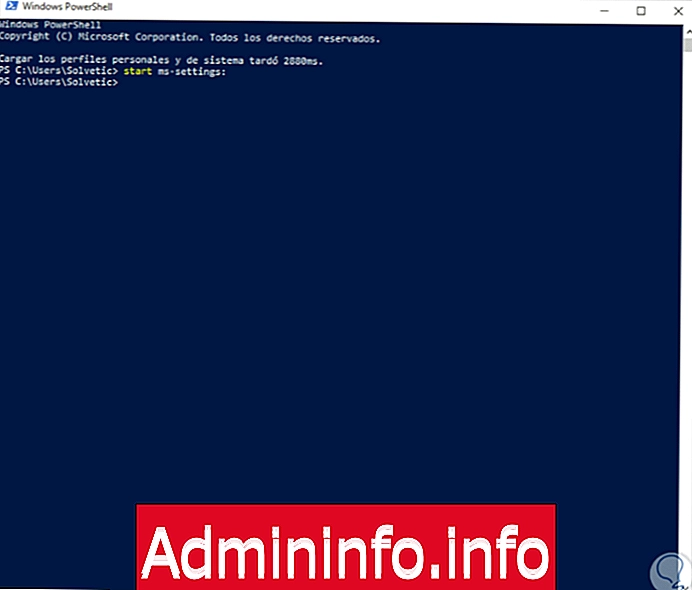
8. Deschideți Setări din File Explorer în Windows 10
Prin intermediul exploratorului de fișiere Windows 10, nu numai că va fi posibil să accesăm documentele sau folderele noastre, dar ne oferă și opțiunea de a merge la utilitarul Configurare pentru a duce la bun sfârșit întregul proces de administrare.
Pentru aceasta, vom accesa exploratorul de fișiere folosind următoarele taste sau făcând clic pe pictograma folderului din bara de activități, iar în Exploratorul de fișiere mergem în meniul „Computer”, iar în grupul „Sistem” facem clic pe opțiunea „Deschide configurare ”:$config[ads_text5] not found
+ E
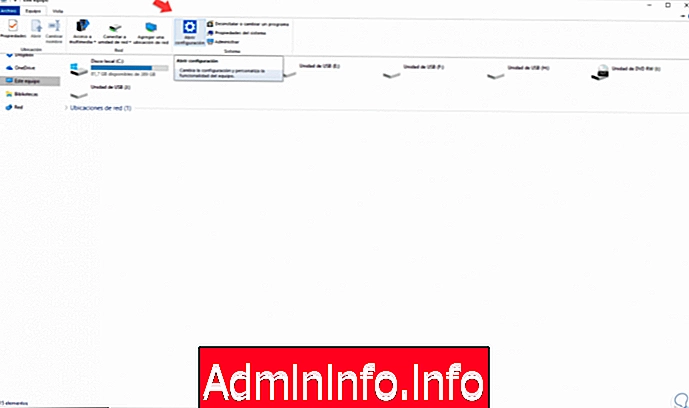
9. Deschideți Setări din comanda Run din Windows 10
Pasul 1
Pentru a folosi această opțiune, trebuie să utilizăm următoarea combinație de taste și în fereastra pop-up executăm următoarea linie. Apăsați Enter sau Accept pentru a accesa Setări.
+ R
ms-settings:
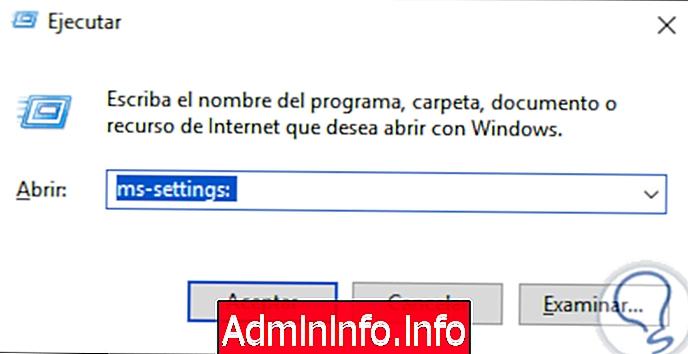
Pasul 2
Ceva de reținut în acest moment este că putem adăuga la ce parte a configurației dorim să accesăm astfel:
Deschideți secțiunea Configurare cu comenzi
$config[ads_text6] not found- afișare:
ms-settings: afișare
- Notificări și acțiuni:
ms-settings: notificări
- Putere și energie:
ms-settings: powersleep
- baterie:
ms-settings: batterysaver
- Utilizarea bateriei de
app: ms-settings: batterysaver-usagedetails
- depozitare:
ms-settings: storagesense
- Mod tableta:
ms-settings: tabletmode
- multitasking:
ms-settings: multitasking
- Proiectul acestei echipe:
ms-settings: proiect
- Experiențe comune:
ms-settings: crossdevice
- Despre:
ms-settings: aproximativ
- Bluetooth și alte dispozitive:
ms-settings: bluetooth
- Imprimante și scanere:
ms-settings: imprimante
- Mouse: setări ms:
mousetouchpad
- touchpad-ului:
ms-settings: dispozitive-touchpad
- scris:
ms-settings: tastând
- Creion și Windows Cernelă:
ms-settings: stilou
- Redare automată:
ms-settings: redare automată
- USB:
ms-settings: usb
- Aplicații și caracteristici:
ms-settings: appsfeatures
- Caracteristici ale aplicației:
ms-settings: appsfeatures-app (Resetare, gestionare de conținut suplimentar și descărcabil, etc. pentru aplicație)
- Aplicații pentru site-uri web:
ms-settings: appsforwebsites
- Aplicații implicite:
ms-settings: defaultapps
- Gestionați funcțiile opționale:
ms-settings: optionalfeatures
- Hărți offline:
ms-settings: hărți
- Aplicații de pornire:
ms-settings: startupapps
- Redare video:
ms-settings: redare video
- Conturi și aplicații de e-mail:
ms-settings: e-mail-uri și conturi
- Familia și alte persoane:
ms-settings: alți utilizatori
- Opțiuni de conectare:
ms-settings: signinoptions
- Sincronizați configurația:
ms-settings: sincronizare
- Informațiile dvs.:
ms-settings: yourinfo
- Audio: ms-settings:
EASEOFACCESS-audio
- Subtitrari: ms-settings:
EASEOFACCESS-closedcaptioning
- Filtre de culoare: configurare MS:
EASEOFACCESS-colorfilter
- afișare:
ms-settings: easyofaccess-display
- Controlul ochilor:
MS-settings: easyofaccess-eyecontrol
- surse:
ms-settings: fonturi
- Contrast ridicat:
ms-settings: easyofaccess-highcontrast
- Cască holografică:
ms-settings: holographic headset (necesită hardware holografic)
- tastatură:
MS-settings: tastatură easyofaccess
- Lupa:
ms-settings: easyofaccess-lupa
- mouse-ul:
ms-settings: easyofaccess-mouse
- narator:
ms-settings: easyofaccess-narrator
- Alte opțiuni:
ms-settings: easyofaccess-otheroptions
- voce:
ms-settings: ușoară-accesare-discurs de recunoaștere
- diseminare:
ms-settings: gaming-broadcasting
- Bara de jocuri:
ms-settings: gaming-gamebar
- Joc DVR:
ms-settings: gaming-gamedvr
- Mod de joc:
ms-settings: gaming-gamemode
- Jucați un joc pe ecran complet:
ms-settings: quietmomentsgame
- TruePlay:
ms-settings: gaming-trueplay
- Retele Xbox:
ms-settings: gaming-xboxnetworking
- Modul avion:
ms-settings: rețea-avionanemode
- Rețea mobilă și SIM:
ms-settings: rețea-celulară
- Utilizarea datelor:
ms-settings: datausage
- dial:
ms-settings: rețea de apelare
- DirectAccess:
ms-settings: network-directccess (disponibil numai dacă DirectAccess este activat)
- Ethernet:
ms-settings: retea-ethernet
- Gestionați rețelele cunoscute:
ms-settings: wifisettings de rețea
- Zona cu acoperire wireless mobilă:
ms-settings: retea-mobilhotspot
- NFC:
ms-settings: nfctransactions
- proxy:
ms-settings: rețea-proxy
- stat:
ms-settings: stare de rețea
- VPN:
ms-settings: network-vpn
- Wi-Fi:
ms-settings: rețea-wifi (disponibil numai dacă dispozitivul are un adaptor Wi-Fi)
- Apel Wi-Fi:
ms-settings: wificalling de rețea (disponibil numai dacă apelurile Wi-Fi sunt activate)
- Context:
ms-settings: personalizare-fundal
- Selectați folderele care apar în Start:
ms-settings: personalizare-start-locuri
- culori:
ms-settings: personalizare-culori
- rezumat:
ms-settings: personalizare-privire
- Ecran de blocare:
ms-settings: lockscreen
- Bara de navigare:
ms-settings: personalizare-navbar
- Personalizare (categorie):
ms-settings: personalizare
- Acasă:
ms-settings: personalizare-pornire
- Taskbar:
ms-settings: bara de activități
- subiecte:
ms-settings: teme
- Telefonul dvs.:
ms-settings: dispozitive mobile
- Informații despre cont:
ms-settings: privacy-accountinfo
- Istoricul activității:
ms-settings: privacy-Activityhistory
- ID de publicitate:
ms-settings: confidentialitate-publicitate
- Diagnosticarea aplicației:
ms-settings: private-appdiagnostics
- Data și ora:
ms-settings: data și ora
- Regiune și limbă:
ms-settings: regionlanguage
- Limba vocală:
ms-settings: vorbire
- activare:
ms-settings: activare
- Backup:
ms-settings: backup
- Optimizarea distribuției:
ms-settings: optimizare livrare
- Găsiți dispozitivul meu:
ms-settings: findmydevice
- Pentru dezvoltatori:
ms-settings: dezvoltatori
- de recuperare:
ms-settings: recuperare
- Rezolvarea problemelor:
ms-settings: depanare
- Securitate Windows:
ms-settings: windowsdefender
- Programul WindowsInsider:
ms-settings: windowsinsider
- Actualizare Windows:
ms-settings: windowsupdate - ms-settings: windowsupdate-action
- Windows Update (opțiuni avansate):
ms-settings: windowsupdate-options
- Windows Update (opțiuni de repornire):
ms-settings: windowsupdate-restartoptions
- Windows Update (vezi istoricul actualizărilor):
ms-settings: windowsupdate-history
10. Fixează Setările în bara de activități din Windows 10
Efectuând această acțiune, va fi mult mai simplu să accesați utilitarul Configurare, deoarece va fi disponibil din bara de activități și faceți pur și simplu clic pe ea.
Pasul 1
Pentru a face acest lucru, faceți clic pe meniul Start, faceți clic dreapta pe Setări, selectați linia „Mai mult” și apoi faceți clic pe „Pin la bara de activități”:
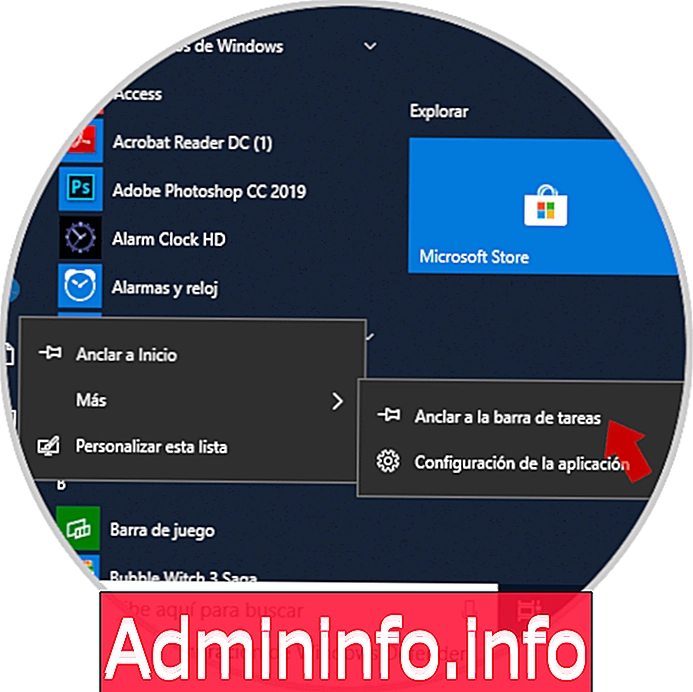
Pasul 2
Procedând astfel, putem vedea comanda rapidă la utilitatea Configuration din bara de activități:

11. Creați o comandă rapidă pentru Setări în Windows 10
O altă opțiune pe care o avem este să creăm o comandă rapidă pentru utilitatea de configurare, care va fi disponibilă de pe desktop, apoi trebuie doar să faceți dublu clic pe ea pentru a accesa.
Pasul 1
Pentru a crea această comandă rapidă, vom face clic dreapta pe desktop și vom selecta opțiunea „New / Shortcut”:
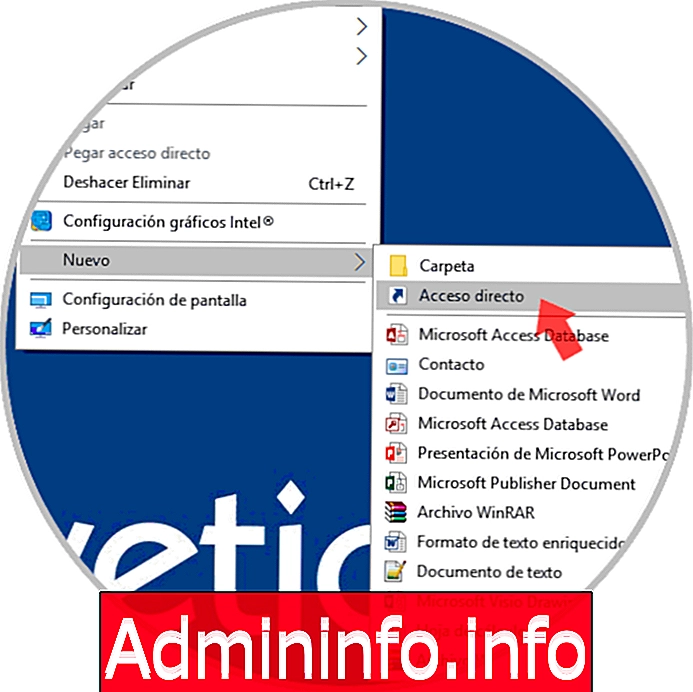
Pasul 2
În fereastra afișată introduceți următoarea linie:
ms-settings:
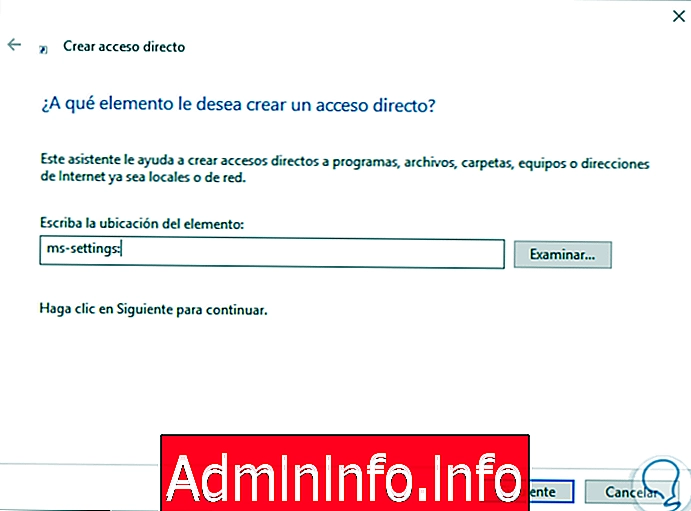
Pasul 3
Faceți clic pe Următorul și atribuiți un nume scurtăturii. Faceți clic pe Finish pentru a finaliza procesul.
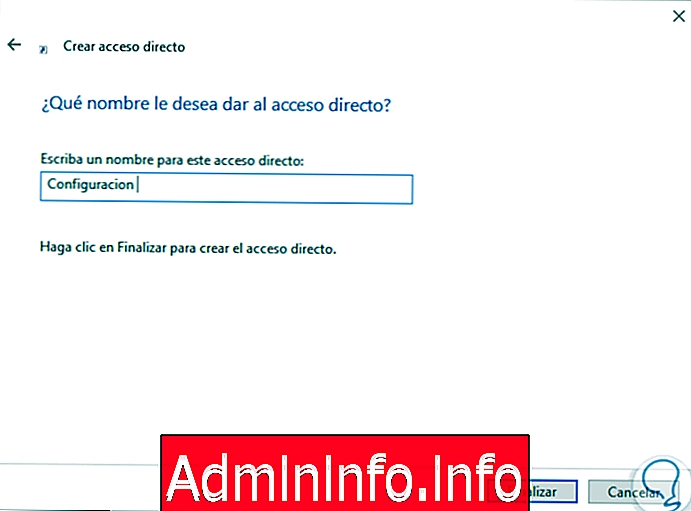
12. Deschideți Setări din Task Manager în Windows 10
Task Manager este un alt punct central al Windows 10 de unde puteți efectua diverse acțiuni asociate cu serviciile, aplicațiile sau performanța.
Pasul 1
Pentru a accesa Setări din Managerul de activități în Windows 10, trebuie să accesăm mai întâi acolo făcând clic dreapta pe bara de activități și selectând „Task Manager”, apoi, în fereastra Administrator mergem în meniul „File” și acolo selectăm. „Execută o nouă sarcină”:
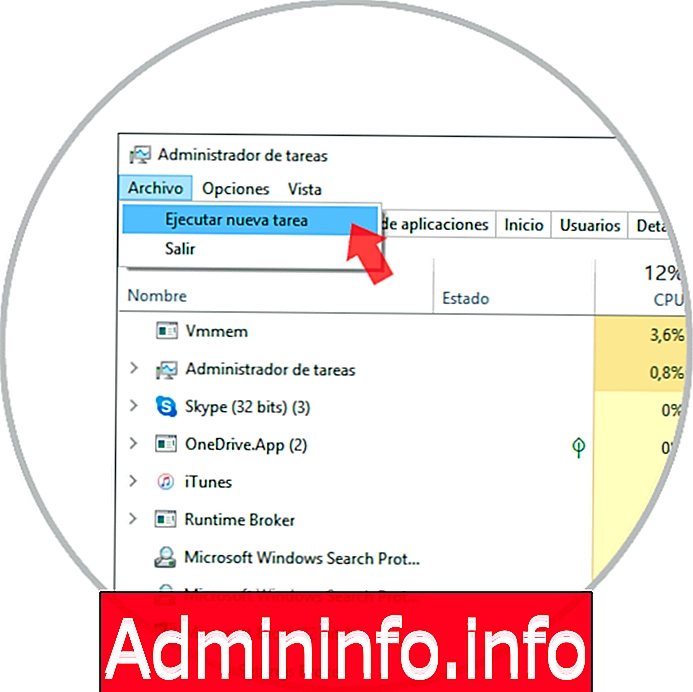
Pasul 2
În fereastra care va fi afișată, executăm linia. Faceți clic pe OK pentru a accesa Setări.
ms-settings:
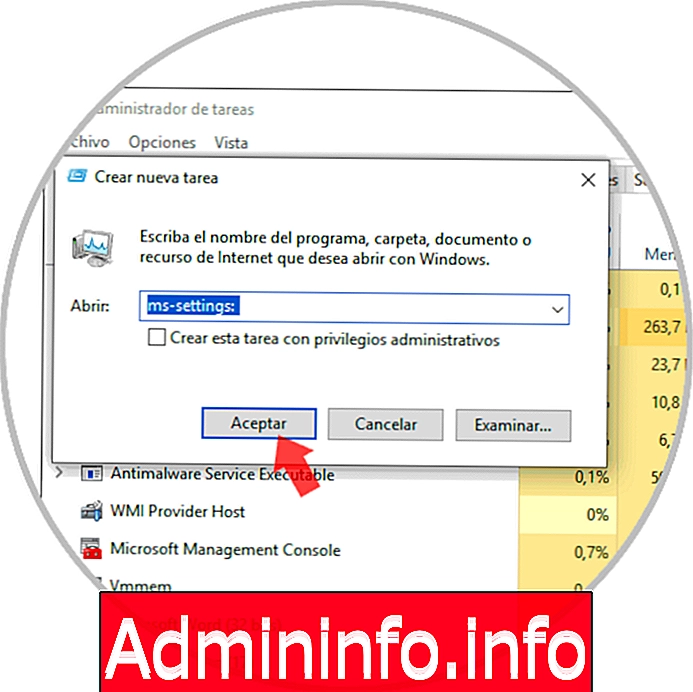
13. Deschideți Setări din meniul contextual desktop în Windows 10
Pasul 1
Pentru a utiliza această metodă, vom face clic dreapta pe orice loc liber de pe desktop în Windows 10 și vom selecta opțiunea „Setări afișare” sau „Personalizare”:
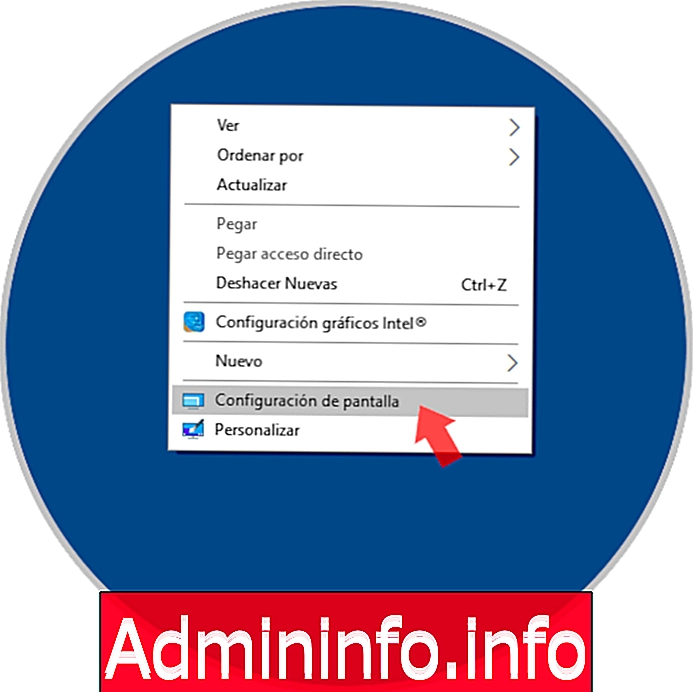
Pasul 2
Aceasta ne va redirecționa spre utilitatea Configuration și acolo trebuie să facem clic pe linia „Start” situată în partea stângă sus a ferestrei. În acest fel vom merge la punctul de configurare central.

14. Deschideți Setări din Panoul de control în Windows 10
Pasul 1
După cum am menționat, Panoul de control este o consolă de unde avem mai multe opțiuni de configurare a sistemului, pentru a accesa utilitatea de configurare de acolo trebuie să mergem pe următoarea rută:
- Panoul de control
- Conturi utilizator
- Conturi utilizator

Pasul 2
Acolo facem clic pe linia „Modificați contul meu în Setări” și din nou în fereastra afișată facem clic pe Start:
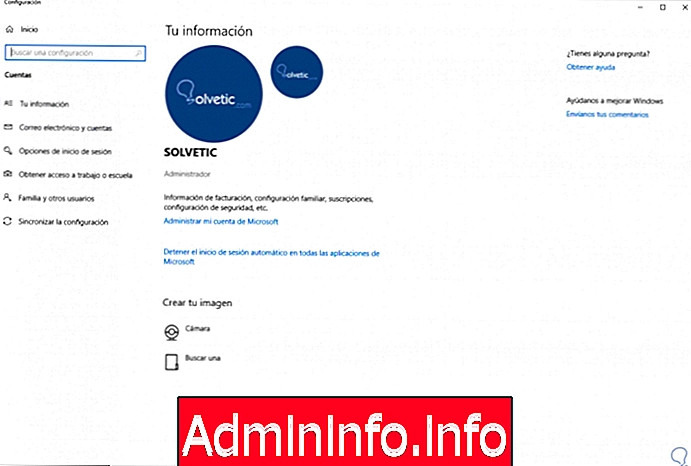
Putem vedea că opțiunile de acces la Setări sunt mai mult decât suficiente în Windows 10 și de acolo putem efectua toate sarcinile necesare. Avem mai multe modalități de a conta atunci când deschidem Setări și creăm comenzi rapide.
Articolul