
A fi conectat la rețea este practic esențial pentru a putea lucra de pe computerul nostru, deoarece atât informațiile, cât și multe programe o necesită. Există sarcini care pot fi efectuate offline, dar accesul la funcții suplimentare sau la anumite informații înseamnă că aveți internet pe computerul nostru.
Dacă vorbim despre un computer, probabil că avem două opțiuni tipice posibile pentru a avea internet, faceți-o prin LAN sau prin conexiune WiFi prin router fizic sau virtual. Uneori am conectat cele două lucruri, dar puteți acorda prioritate una pentru alta pentru a funcționa mai bine.
Nu toate dispozitivele noastre au internet, fie din cauza posibilităților lor, fie din cauza faptului că nu avem o rată asociată. Aceasta nu este o problemă astăzi, deoarece, de exemplu, să ai internet pe computer ar fi suficient. Atunci trebuie doar să creați un punct de acces pentru a vă împărtăși conexiunea.
În multe ocazii am suferit probleme cu rețeaua la care este conectat echipamentul, fie Wi-Fi, fie prin cablu, uneori datorită conectivității, stabilității, performanței, printre altele. Chiar și pe telefonul dvs. veți observa că de multe ori rețeaua 4G activată cade din când în când. Unele erori sunt ușor de rezolvat, dar altele sunt ceva mai complexe.
În Windows 10 vom găsi un instrument practic care ne permite să restabilim conexiunile de rețea la starea lor inițială, fără a afecta parametrii echipamentului. Amintiți-vă că înainte de restaurarea rețelei trebuie să epuizăm toate opțiunile disponibile pentru a rezolva problema, fie cele incluse în Windows 10 (Depanare), fie unele externe.
Vă lăsăm tutorialul video cu care să vedeți cum să resetați sau resetați conexiunile de rețea grafic și prin comenzi în Windows 10:
1. Restaurați conexiunile de rețea Windows 10
Prin restaurarea rețelei Windows, se vor șterge toate parolele de rețea pe care le-am stocat, precum și conexiunile VPN, comutatoarele virtuale create etc. Pentru a restabili rețeaua noastră vom efectua următorul proces.
Pasul 1
Accesați meniul „Start” și selectați „Setări”.

Pasul 2
Acolo vom selecta opțiunea „Rețea și Internet”.

Pasul 3
În fila „Stare” trebuie să descărcăm la sfârșitul opțiunii și să selectăm opțiunea „Resetare rețea”.
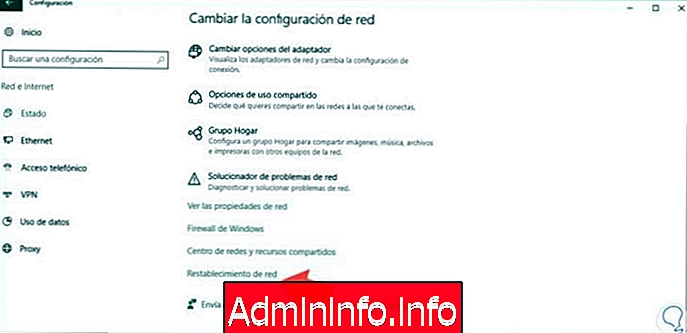
Pasul 4
Odată ce această opțiune este selectată, vom vedea următoarea fereastră. Pentru a începe procesul, apăsați butonul "Resetare acum".
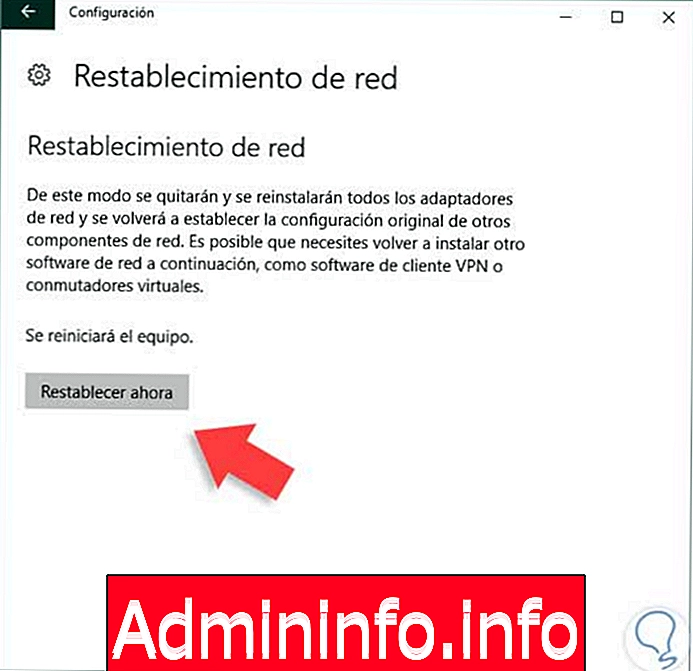
Pasul 5
În mesajul afișat apăsați „Da”.
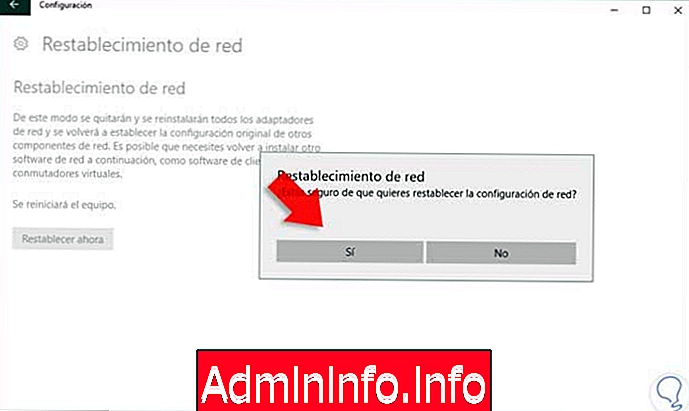
Pasul 6
Calculatorul trebuie repornit pentru a aplica modificările.
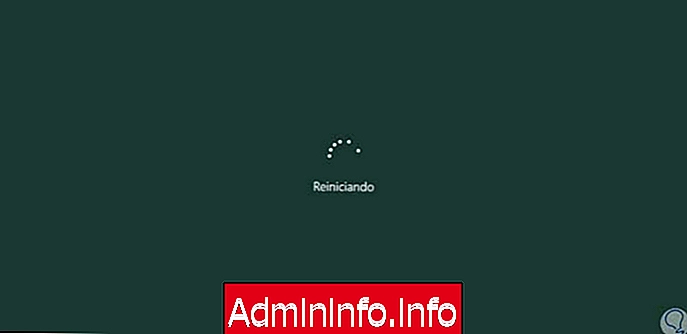
Pasul 7
Odată pornit Windows putem vedea că este necesar să reconfigurăm parametrii rețelei.
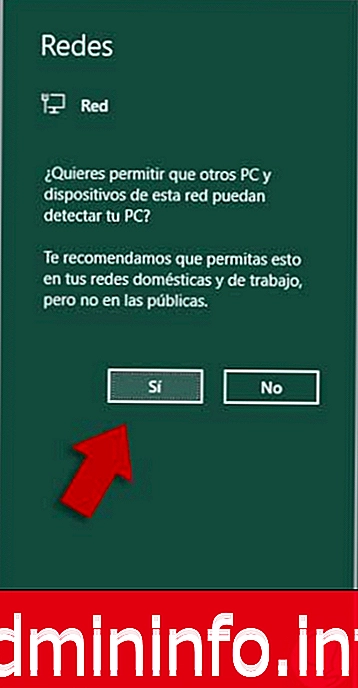
2. Comanda Netsh pentru resetarea conexiunii și a adaptorului de rețea Windows 10
Aceste comenzi trebuie să efectueze același pas, care ar fi să resetați conexiunea de rețea a adaptorilor de rețea în Windows 10. Ar fi să le utilizați în CMD, introducând ca administratori. Anumite niveluri de cunoștințe IT sunt necesare pentru realizarea acestora.
Fiecare dintre următoarele comenzi execută o resetare specifică în funcție de nevoile fiecăreia:
netsh int ip resetAceastă comandă resetează și elimină toate setările IPv4 pe care le-ați configurat. Va trebui să reporniți computerul pentru ca modificările să aibă efect.
resetare netsh advfirewallCu această comandă restabilim politica de Windows Firewall prin trimiterea politicii implicite. Aș lăsa ca toate setările făcute în firewall să nu fie configurate.
resetare netsh int ipv6Această altă comandă elimină setările pe care le-ați făcut în IPv6 cu acest utilizator. De asemenea, va fi necesar să reporniți pentru ca modificările să aibă efect.
resetarea rețelei netshAceasta servește pentru a restabili catalogul Winsock la o stare curată.
Cu aceste comenzi putem reseta și reseta rețeaua în Windows 10 într-un mod simplu, sigur și eficient.
3. Cum să rezolvi conexiunea de rețea sau cum să activezi adaptorul de conexiune Windows 10
Este posibil ca, în ciuda resetării sau resetării conexiunilor, s-ar putea să nu funcționeze destul de bine și întâmpinați diferite probleme. De aceea, vă oferim mai jos două tutoriale în care veți putea vedea ambele opțiuni diferite pentru a ști cum să remediați diferitele probleme de conexiune și cum să activați un adaptor de conexiune.
Cum să remediați conexiunea la rețea Internet și WiFi Windows 10, 8, 7
În cazul în care conexiunile la rețeaua internet sau WiFi în Windows nu funcționează corect, în tutorialul următor veți găsi multe opțiuni și configurații pentru a putea rezolva acest tip de probleme. Printre aceste opțiuni vom găsi explicații despre cum se creează un punct de restaurare, cum se utilizează opțiunea de resetare a rețelei, cum se modifică DNS sau cum se poate remedia eroarea WiFi printre multe altele.
Dacă doriți să le cunoașteți pe toate și să știți cum se realizează, în linkul următor aveți toate aceste explicații pas cu pas în detaliu.
Activați sau dezactivați adaptorul de conexiune la rețea WiFi sau LAN Windows 10
Dacă dorim ca conexiunea computerului nostru cu Windows 10 să aibă o conectivitate optimă, trebuie să avem în vedere că trebuie să validăm că adaptorii de rețea sunt activi, deoarece sunt furnizorii conexiunii echipamentelor noastre.
Acesta este motivul pentru care este interesant să știți cum puteți dezactiva și activa adaptorul de rețea, astfel încât suntem siguri că conectivitatea computerului nostru este corectă. În tutorialul următor, veți putea vedea cum să derulați acest proces pas cu pas.
$config[ads_text5] not foundÎn acest fel, veți ști cum să resetați sau resetați conexiunile de rețea Windows 10 și cum să solicitați diferite probleme care pot apărea în conexiuni.
Articolul