
Știm cu toții că adresa IP este credența noastră pentru lume, cu ea putem merge pe diferitele site-uri web pe care le vizităm și datorită acesteia pot păstra o înregistrare a tuturor mișcărilor noastre în rețea. Fiecare dispozitiv cu care navigăm are un identificator sau un IP. De la calculatoare, cum ar fi laptopuri sau desktopuri la smartphone-uri, acestea au o adresă IP pe lângă o adresă MAC. La nivel organizațional este foarte posibil să existe mai multe rețele datorită infrastructurii organizației, poate exista mai multe rețele, astfel încât în aceste cazuri echipamentul să aibă aceeași cantitate de adrese IP.
În domeniul rețelelor avem două tipuri de adrese IP:
privat
Sunt acele adrese IP care aparțin computerelor de domiciliu sau unei rețele private; Acest tip de rețea are o anumită marjă de distanță cu un IP public.
public
Adresele IP publice sunt cele care au dispozitive care se conectează direct la rețea, de exemplu, servere Microsoft, Google, routere care oferă acces la internet etc.
În această mică analiză vom observa cum putem vedea adresele IP ale computerelor noastre, vom fi într-un mediu Windows 10, dar se aplică computerelor Windows 8 sau Windows 7. Puteți fi, de asemenea, interesat de cunoașterea adresei IP a unui anumit site web. Consultați următorul tutorial: aflați adresa IP a unei pagini web.
Cu următorul tutorial video, puteți vedea câteva opțiuni pentru a cunoaște ușor o adresă privată în Windows 10:
1. Vizualizați adresa IP privată cu informații de sistem Windows 10
Pasul 1
Primul lucru pe care îl vom face este să introduceți cuvântul „Informații despre sistem” în bara de căutare Windows 10. Faceți clic pe opțiune când apare.

Pasul 2
În panoul din stânga vom merge la următoarea rută și apoi vom vedea datele, inclusiv adresa IP, a adaptorului de rețea corespunzător apar în partea dreaptă:
- componente
- rețea
- adaptor
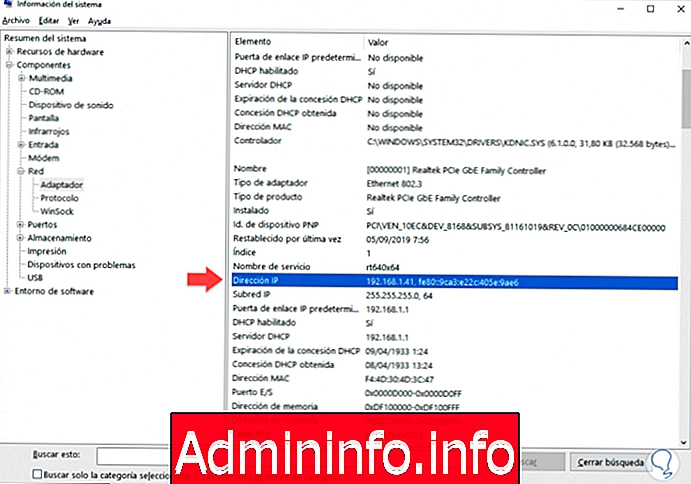
2. Vizualizați adresa IP privată cu Windows PowerShell Windows 10
O altă opțiune cu comenzi pe care le putem utiliza este să folosim consola Windows PowerShell și să vedem adresa noastră. Pentru a face acest lucru, vom face următorii pași:
Pasul 1
Deschidem consola PowerShell în oricare dintre aceste moduri:
Pasul 2
În continuare, vom folosi următoarea comandă pentru a afișa numele de rețea corespunzător:
Gip

Pasul 3
O altă comandă care ne poate ajuta să vedem informațiile din rețea este următoarea:
Get-NetIPConfiguration

3. Vizualizați adresa IP privată cu Windows 10 Task Manager
Pasul 1
Primul lucru va fi să ne deschidem Task Manager sau Task Manager cu aceste opțiuni:
Pasul 2
În continuare, vom intra în fila Performanță și vom face clic pe opțiunea din stânga a „Ethernet” sau „WiFi”, după caz.

Pasul 3
În partea din dreapta jos vom vedea adresa noastră IP dorită.

4. Vizualizați adresa IP privată pe linia de comandă Windows 10
Pasul 1
Este poate una dintre cele mai cunoscute metode pentru toți. Trebuie să deschidem CMD, pentru aceasta putem folosi combinația de chei:
+ R
Pasul 2
Și introduceți termenul cmd.

Pasul 3
Apăsați Enter sau Accept și în fereastra liniei de comandă vom introduce comanda:
ipconfig
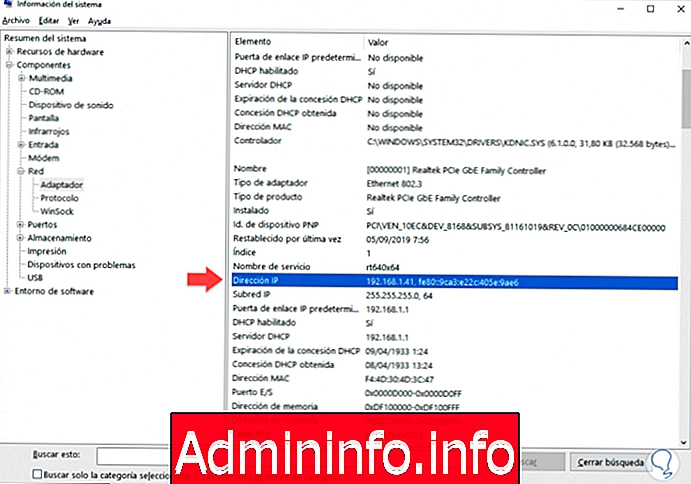
Pasul 4
Putem vedea că avem un rezumat complet despre configurația adresei IP în echipamentul nostru, în acest caz IP-ul este 192.168.0.31
Dacă doriți să vedeți mai multe date, folosiți comanda. Veți vedea informații DNS și alte detalii care vă pot fi de folos.
ipconfig / toate
5. Consultați adresa IP privată LAN în Panoul de control Windows 10
Pasul 1
Pentru a vedea ip-ul privat (local) al echipamentelor noastre în acest fel, ca un prim pas vom merge la panoul de control:

Pasul 2
Acolo selectăm opțiunea „Rețele și Internet”:

Pasul 3
În această fereastră trebuie să selectăm opțiunea „Centrul de rețea și partajare”:

Pasul 4
Acolo vom face clic pe opțiunea „Schimbați setările adaptorului” situate în coloana din stânga. În fereastra afișată trebuie să localizăm adaptorul de rețea și să facem clic dreapta pe el și să selectăm opțiunea „Stare”:

Pasul 5
Va fi afișată următoarea fereastră:

Pasul 6
În această fereastră selectăm opțiunea „Detalii” și vom vedea următoarele:

Pasul 7
Putem vedea că sunt afișate toate informațiile despre adresa IP a computerului nostru Windows 10.
notă
Putem executa același proces folosind comanda ncpa.cpl prin Execute:

6. Consultați adresa IP privată LAN în meniul Setări Windows 10
Pasul 1
Ultima opțiune pe care o vom analiza este prin opțiunea Setări în Windows 10. Pentru a face acest lucru, vom deschide Setări din meniul Start:

Pasul 2
Acolo vom selecta opțiunea Rețea și Internet, se va deschide o fereastră nouă, acolo vom face clic pe opțiunea „Ethernet”:

Pasul 3
În fereastra afișată vom face clic pe pictograma „Ethernet”:

Pasul 4
Este afișat următorul:

Acolo vom vedea informațiile despre adresa IP pe computerul nostru.
7. Consultați adresa IP publică în browserul Windows 10
Pe web există pagini care oferă informații detaliate despre adresa noastră IP, publică sau privată, iar cu aceste informații putem urmări acest parametru.
Pasul 1
Unele dintre cele mai interesante pagini sunt:
iplocation
Cu „IP Location” obținem informații despre IP-ul nostru public și alți parametri, cum ar fi locația, tipul sistemului de operare, tipul dispozitivului, printre altele.

iplocation
vezi-mi-ip
Cu see-my-ip obținem informații despre IP-ul public și detalii precum browser, oraș, latitudine etc.

vezi-mi-ip
geoipview
Cu geoipview putem vedea IP-ul public al computerului nostru și în plus putem vedea detalii specifice despre locația geografică a echipamentului.

geoipview
myiponline.net
Myiponline.net ne arată adresa noastră publică IP, precum și alte date ale conexiunii noastre și ale browserului nostru web. De asemenea, ne oferă o hartă de geolocalizare prin satelit.

Myiponline
Pasul 2
Pe măsură ce vedem alternativele pe care le avem pe Internet, afișăm informații despre adresa IP publică, deoarece ieșirea la Internet se face printr-un router sau un modem, iar acolo trebuie stabilit un IP public.
În plus, dacă introducem „adresa IP sau ip” în căutarea Google, IP-ul nostru public va apărea, așa cum putem vedea în imaginea următoare:

După cum vedem, avem mai multe opțiuni pentru a identifica adresa IP publică și privată pe care o folosim în echipamentul nostru. Dacă doriți să vedeți adresa IP publică și privată din sistemele Linux, este posibil și.
Articolul