
Uneori ni se poate întâmpla să uităm parola pentru a accesa sistemul nostru, este complet de înțeles având în vedere că astăzi avem chei pentru poștă, pentru conturi bancare etc. și dacă nu avem parola, ne va fi greu să accesăm fișierele noastre și alte informații stocate în sistem.
Parola este ușa pe care o putem plasa pentru a împiedica utilizatorii nedorite să acceseze informațiile noastre. Este esențial să știm cum să creăm o parolă puternică care, în caz de atac, nu este ușor rezolvată, deoarece tentativele de furt de forță brută intră în vigoare dacă avem o parolă simplă.
A avea parolele care ne permit accesul la datele noastre în condiții de siguranță este vital pentru a ne proteja informațiile, deoarece, în principiu, trebuie să fim singurii cu suficiente privilegii pentru a face acest lucru. Pierderea parolei ne poate lăsa pierduți, deși din fericire avem o soluție. Dacă ne aflăm într-un domeniu, organizația noastră, cea mai practică metodă este să solicităm ajutor administratorului zonei de sistem, astfel încât prin directorul activ sau prin alt utilitar să ne puteți reseta parola rapid și sigur.
O măsură bună pentru a evita acest lucru este să setați parola de BIOS, dar dacă o uitați, o puteți reseta.
Astăzi vom analiza cum putem corecta această eroare și vom accesa din nou sistemul Windows, așa cum facem în mod normal. Acestea reprezintă o colecție de instrumente și modalități de a lua în considerare recuperarea, schimbarea sau eliminarea parolelor Windows 10, 8, 7.
Vom examina opțiunile fără CD-ul de instalare și cu CD-ul de instalare Windows, în exemplul nostru vom folosi mai multe versiuni de Windows.
notă
Procesul pe care îl vom studia este compatibil cu diferitele versiuni de Windows (7/8 / / 8.1 / 10), dar amintiți-vă că de la Windows 8 putem accesa sistemul folosind contul nostru de e-mail Microsoft, pentru asta dacă acesta este cazul, trebuie să fie parola să fie modificat din următorul link unde trebuie să efectuăm pașii indicați de sistem.
Resetați parola Microsoft
1. Resetați parola cu un program de pornire în Windows 10, 8, 7
Pasul 1
Vom începe procesul nostru creând un disc de boot pe care îl putem descărca de pe următorul link. Nu uitați că este compatibil cu aproape toate versiunile de Windows.
NTPASSWD
Pasul 2
Este foarte important să clarificăm că acest proces trebuie efectuat pe o altă mașină care are același sistem de operare pe care l-am blocat, deoarece acest instrument va crea o imagine a sistemului, inclusiv drivere, registre etc. Odată ce descărcăm acest instrument și îl decupăm, putem vedea că este generată o imagine .iso care conține fișierele necesare pentru pornirea pe mașină pe care dorim să o recuperam parola:

Pasul 3
Apoi, putem arde (arde) această imagine pe un CD sau dacă dorim putem descărca opțiunea USB pentru a crea un USB de pornire și de acolo porniți sistemul. Odată ce CD-ul nostru este înregistrat cu imaginea, vom configura sistemul nostru astfel încât configurarea aceluiași boot de pe CD și vom vedea că sunt afișate următoarele informații:
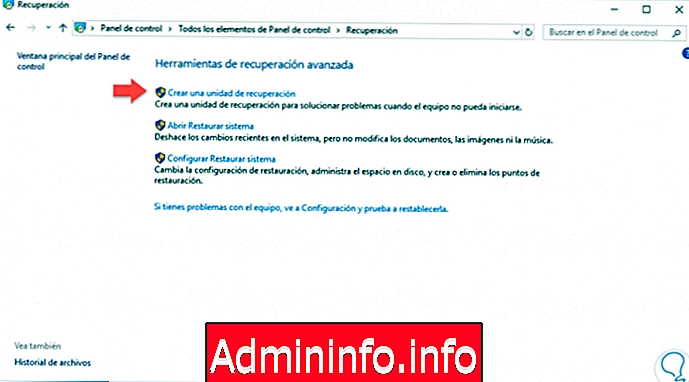
Pasul 4
Apăsați tasta Enter pentru a începe.
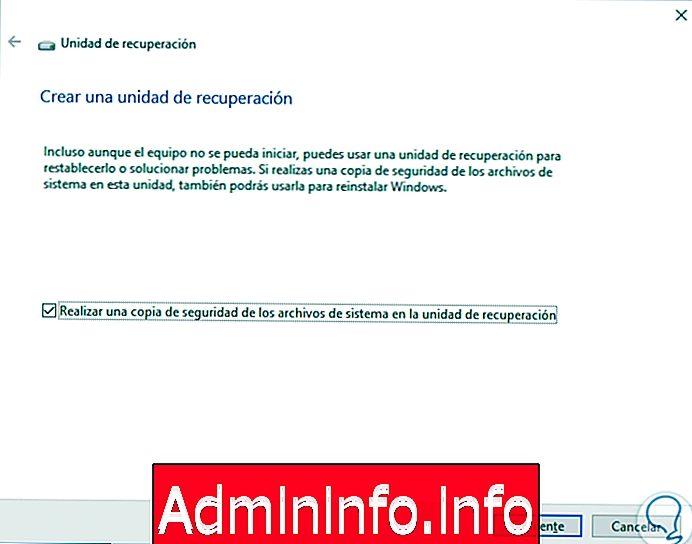
Pasul 5
Putem vedea că în opțiunea 1 avem calea sistemului nostru de operare (se găsesc instalări Windows posibile), prin urmare, vom selecta această opțiune pentru a recupera parola noastră, deși aceasta va fi deja marcată implicit, așa cum este indicat de acea [1] după selectare.
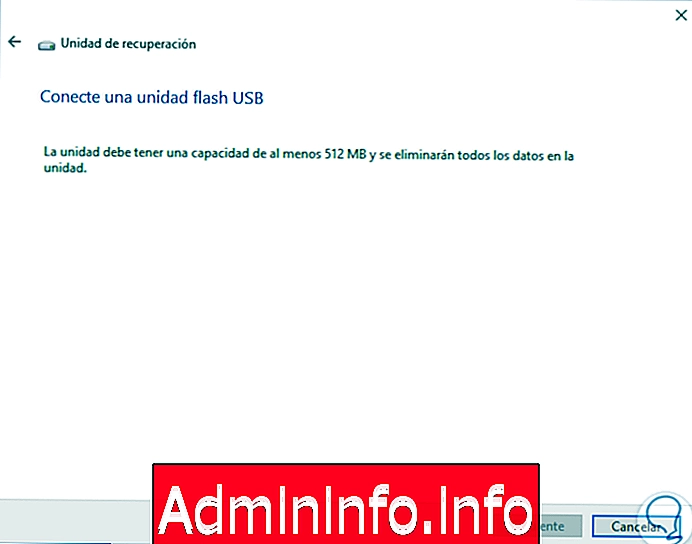
Pasul 6
Vedem în această fereastră informativă că trebuie să selectăm fișierele de jurnal, avem 4 opțiuni în care trebuie să introducem valoarea 1 (Resetare parolă), care ne va permite să resetăm parola diverșilor utilizatori din Windows 7 (vine, de asemenea, implicit, cu acordarea a intra în ea va merita). În continuare, ni se va afișa un nou meniu, așa cum vedem în imaginea următoare:
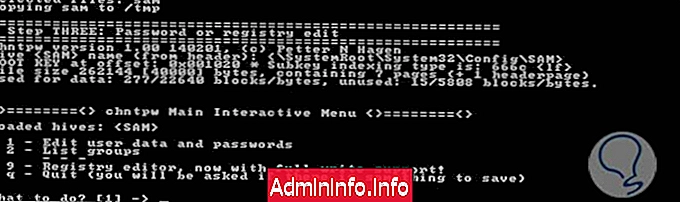
Pasul 7
Putem vedea că avem opțiunea de a edita utilizatorii și parolele respective, listând grupurile printre alte sarcini. În exemplul nostru selectăm opțiunea 1 pentru a enumera utilizatorii activi din echipă, vom vedea următoarele (din nou trebuie să intrăm):

Pasul 8
Putem vedea utilizatorii activi, în cazul nostru trebuie să edităm parola utilizatorului Solvetic, rețineți că sistemul ne cere să introducem RID (situat în coloana din stânga), în cazul nostru este 03e9, odată introduse aceste date vom vedea următoarele:
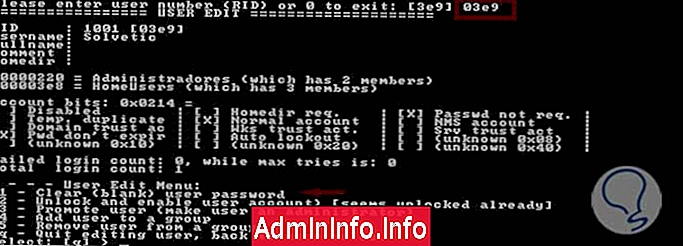
Pasul 9
După cum putem vedea, avem câteva opțiuni pentru a edita utilizatorul, cum ar fi, curățați și lăsați parola goală, deblocați utilizatorul, activați utilizatorul ca administrator, eliminați utilizatorul etc. În cazul nostru, selectăm opțiunea numărul 1 pentru a șterge parola. Odată ce această opțiune a fost selectată, vom vedea că sistemul își îndeplinește sarcina. Din acest moment este suficient să repornim echipamentul nostru și vom putea accesa sistemul nostru fără probleme.

2. Resetați parola cu instalarea DVD pe Windows 10, 8, 7
În continuare, vom analiza cealaltă opțiune și este folosirea discului de instalare al Windows-ului nostru, în acest caz vom efectua studiul pe un Windows 8, dar este valabil pentru cele ale altor versiuni, cum ar fi Windows 10, 7, XP ...
Pasul 1
Trebuie să configurăm boot-ul de pe CD și apoi vom vedea mediul tradițional de instalare a Windows 8.

Pasul 2
Facem clic pe Next și pe ecranul care va apărea, nu vom face clic pe Instalare acum, dar trebuie să selectăm opțiunea Repararea echipamentului, vom vedea că este afișat următorul:

Pasul 3
Acolo alegem opțiunea Depanare și vor fi afișate următoarele:

Pasul 4
Alegem fila Advanced.

Pasul 5
După ce opțiunile sunt selectate, selectăm promptul de comandă, se va deschide un terminal Windows cu permisiuni de administrator, acolo trebuie să scriem și să executăm următoarele:
X: / Surse> D: D: /> cd windows / system32 D: / Windows / system32> ren sethc.exe sethc.000 D: / Windows / system32> copia cdm.exe sethc.exe
Pasul 6
Vom apăsa tasta F3 pentru a suprascrie. Acum sistemul ne întreabă dacă vrem să scriem fișierul:
F3
D: / Windows / system32> copiere cdm.exe sethc.exe Suprascriere sethc.exe? Da / nu / toate$config[ads_text6] not found
Pasul 7
Tastați Da sau Da
D: / Windows / system32> exit$config[ads_text5] not found
Pasul 8
Cu aceasta, părăsim fereastra MS-DOS.

Pasul 6
Repornim sistemul și după ce ajungem pe ecranul principal (unde introducem numele de utilizator și parola) vom apăsa în mod repetat tasta Shift și vom vedea că cmd se va deschide unde trebuie să introducem următoarele:
userpasswords2 control
Pasul 7
Cu această comandă va apărea următoarea fereastră:

Pasul 8
Apăsați Enter și vom vedea că apare următoarea fereastră, unde trebuie să bifăm caseta „Utilizatorii trebuie să introducă numele și parola pentru a utiliza dispozitivul” și să selectăm utilizatorul la care vom modifica parola. Facem clic pe butonul Resetare parolă și în caseta care apare introduceți noua parolă. Introduceți parola respectivă, faceți clic pe OK și încercați să introduceți din nou sistemul, vom vedea cum putem accesa sistemul nostru fără probleme.

3. Resetați parola cu comenzile CMD în Windows 10, 8, 7
Pasul 1
O altă opțiune pe care o avem este foarte asemănătoare cu cea descrisă în secțiunea precedentă, întrucât odată ce introducem promptul de comandă prin opțiunea de reparare, trebuie să introducem următoarea comandă:
copie c: \ windows \ system32 \ sethc.exe c: \
Pasul 2
În continuare vom continua să suprascriem fișierul respectiv folosind comanda:
copy c: \ windows \ system32 \ cmd.exe c: \ windows \ system32 \ sethc.exe
Pasul 3
Apoi, când suntem pe pagina principală a Windows 8 sau 10, vom apăsa tasta Shift de cinci ori (5) pentru a deschide CMD-ul corespunzător și vom introduce următoarea sintaxă:
utilizator net Solvetic Password_A_Assign
Pasul 4
Nu uitați să alegeți o parolă puternică. În acest fel, selectăm utilizatorul și modificăm parola pentru a accesa sistemul.
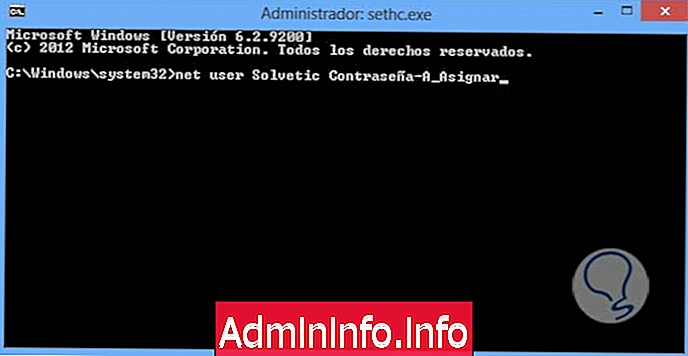
4. Resetați parola cu USB de salvare în Windows 7
Este important de menționat că în opțiunea de conturi de utilizator (de exemplu, în Windows 7) putem crea un disc pentru a reseta parola în cazul uitării acesteia. Iată informațiile oficiale de la Microsoft despre aceasta.
Să vedem cum se realizează acest proces:
Pasul 1
Intrăm în următorul traseu:
- Panoul de control
- Conturi de utilizator și protecția copilului
- Conturi utilizator
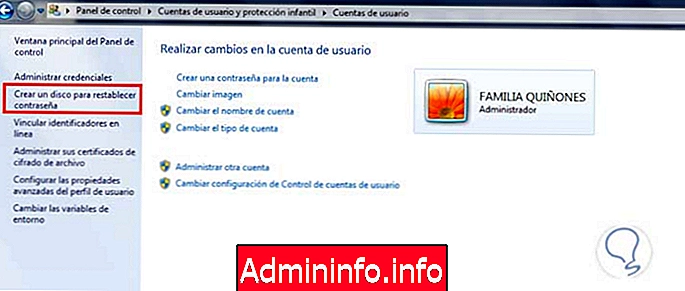
Pasul 2
Acolo selectăm din coloana din stânga opțiunea „Creează un disc pentru a reseta parola”, va fi afișată o fereastră de asistență, unde va trebui să facem clic pe Următorul și ni se va solicita discul în care vor fi salvate informațiile despre parolă:
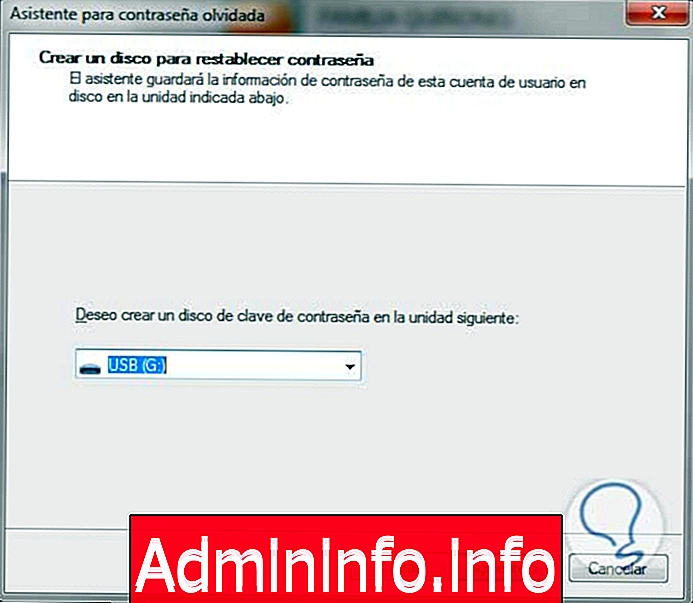
Pasul 3
Selectați unitatea în care trebuie să salvăm discul și faceți clic pe Următorul. Dacă contul cu care creăm discul are o parolă, o introducem, altfel lăsăm caseta goală. Faceți clic pe Următorul și procesul de creare va începe, atunci când este finalizat (100%) facem clic pe Următorul și vom vedea că sarcina a fost creată corect, pentru a încheia vom face clic pe Finish.
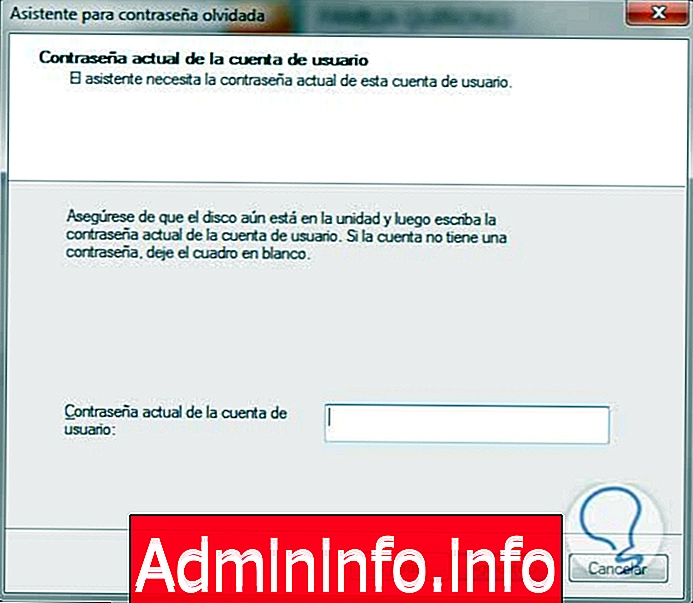
Pasul 4
Odată ce ne aflăm pe ecranul nostru principal, în cazul uitării parolei, trebuie doar să faceți clic pe Resetare parolă. Vom vedea că este afișată o fereastră de asistent pentru a reseta parola, acolo facem clic pe Următorul și trebuie să selectăm unitatea în care a fost salvat discul de recuperare a cheii.

Pasul 5
Faceți clic pe Următorul și în această fereastră trebuie să introducem parola dorită pentru utilizatorul respectiv. Facem clic pe Next și vom vedea un rezumat care indică faptul că procesul a fost corect, facem clic pe Finish pentru a încheia procesul. Acum putem accesa sistemul nostru Windows 7 Ultimate în mod normal.

5. Resetați parola cu USB de salvare în Windows 10
Crearea unui disc de boot pentru a ne recupera parola poate fi o soluție foarte interesantă.
Pasul 1
Accesăm panoul de control utilizând unul dintre următoarele moduri:
Panoul de control
Pasul 2
Selectăm opțiunea „Recuperare”.

Pasul 3
Dintre cele trei opțiuni posibile, vom alege „Creare unitate de reparare w10”:
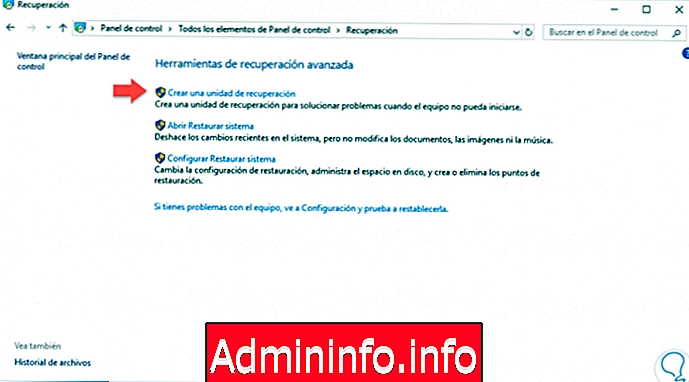
Pasul 4
Faceți clic pe butonul „Următorul”.
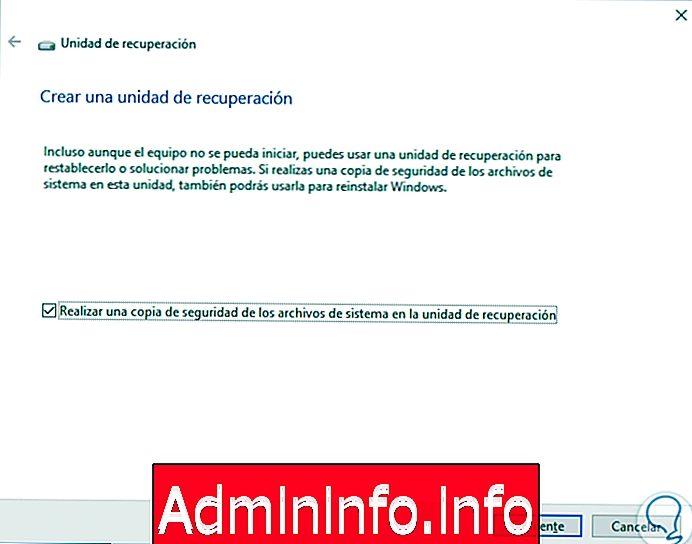
Pasul 5
Inserăm memoria USB sau CD-ul și continuăm procesul până la finalizarea acestuia.
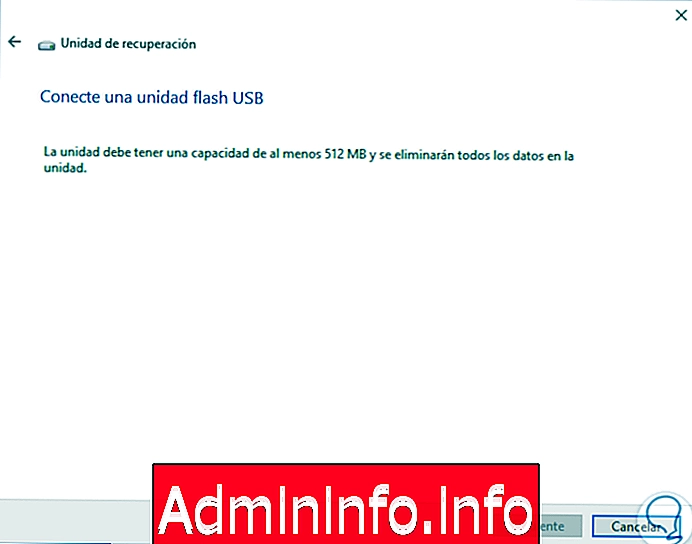
6. Resetați parola cu Windows Password Unlocker în Windows 10, 8.7
Este o aplicație care ne va ajuta să ne recuperăm contul pierzând parola corespunzătoare și care are mai multe posibilități:
caracteristici
- Eliminați parolele locale de la administratorii locali și de la alți utilizatori.
- Schimbați parolele diferiților utilizatori.
- Creați noi conturi de administrator local.
- Compatibil cu diferite sisteme de operare atât Windows cât și MAC.
Pasul 1
Ideea din Solvetic este întotdeauna să oferim diverse alternative tuturor, așa că vom analiza un alt instrument numit Windows Password Unlocker pe care îl putem descărca de pe următorul link.
Recuperare parolă
Pasul 2
Putem vedea că există o versiune gratuită, deși marea majoritate este o versiune plătită. După ce descărcăm și instalăm instrumentul în sistemul nostru, acesta va fi mediul pe care îl vom întâlni.

Pasul 3
Putem observa că cu acest instrument putem arde CD-ul direct sau arde fișierele direct pe USB, în cazul nostru vom selecta opțiunea USB (Burn USB).
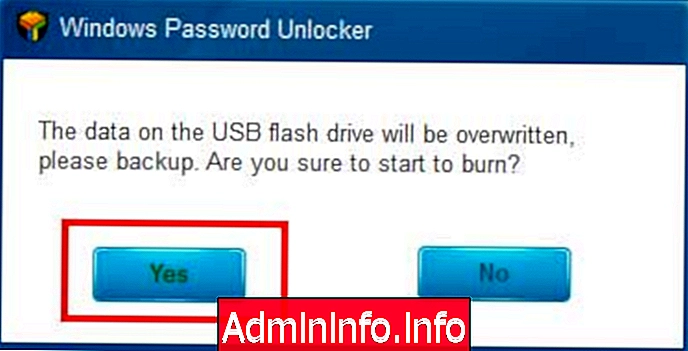
Pasul 4
Facem clic pe Da pentru ca instrumentul să suprascriere unitatea USB, așteptăm ca acesta să ne arate un mesaj de succes precum cel pe care îl vedem mai jos.
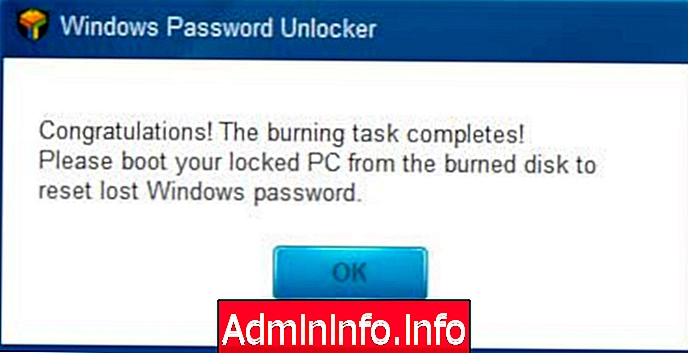
Pasul 5
Odată ce repornim sistemul de operare și am configurat boot-ul de pe disc sau usb (Depinde de tipul pe care l-am ales), acesta va fi primul mediu de deblocare a parolei Windows.
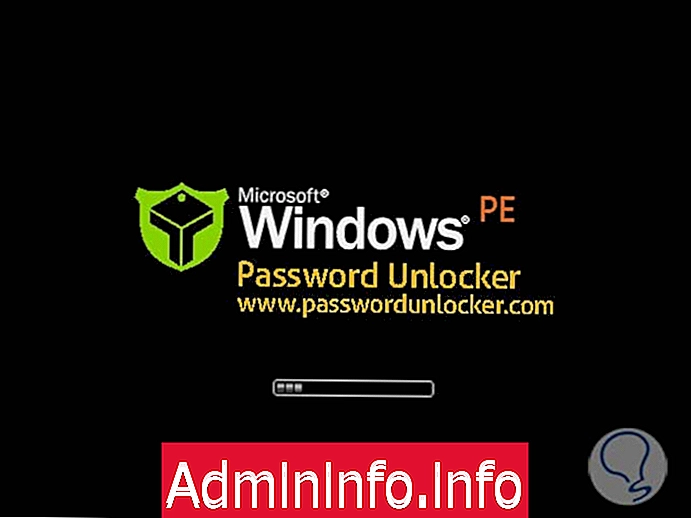
Pasul 6
Odată ce instrumentul a fost încărcat, vom vedea următoarea fereastră, unde trebuie să localizăm utilizatorul nostru, în acest caz Solvetic, și să facem clic pe butonul Resetare, va cere confirmare, trebuie să facem clic pe Da și instrumentul va reseta astfel Parola utilizatorului Solvetic, trebuie doar să introducem noua parolă și, în final, să facem clic pe butonul Reboot pentru a reporni sistemul și a accesa normal.

7. Resetați parola cu Hiren´s Boot în Windows 10, 8, 7
Vom oferi o altă metodă de schimbare a parolelor de administrator în Windows, iar aceasta este ultima. Pentru aceasta, vom avea nevoie de boot-ul Hiren, de instrumentul Yumi și de un USB unde să-l pornească, adică faceți un USB bootabil cu instrumentul.
Pasul 1
Pentru a descărca boot-ul Hiren, vizitați pagina lor.
Cizme Hirens
Pasul 2
Pentru a descărca yumi și a porni boot-ul descărcat de la hiren-ul descărcat, vizitați următorul tutorial unde întregul proces este foarte bine explicat
USB boot
Pasul 3
Yumi la pasul 2 (selecția de distribuție) va trebui să alegem instrumentul de boot al hiren-ului.
Pasul 2
Odată ce USB-ul nostru este pregătit, repornim computerul (cu USB-ul introdus) și vom intra în BIOS, dacă nu știți cum, puteți consulta următorul tutorial:
Cum să accesați BIOS-ul
Pasul 3
Odată ajuns în BIOS, vom pune USB-ul nostru ca primă opțiune de pornire. Salvăm modificările și părăsim BIOS-ul, atunci când porniți computerul va apărea un ecran precum cel ce urmează, unde vom alege opțiunea Mini Windows Xp:
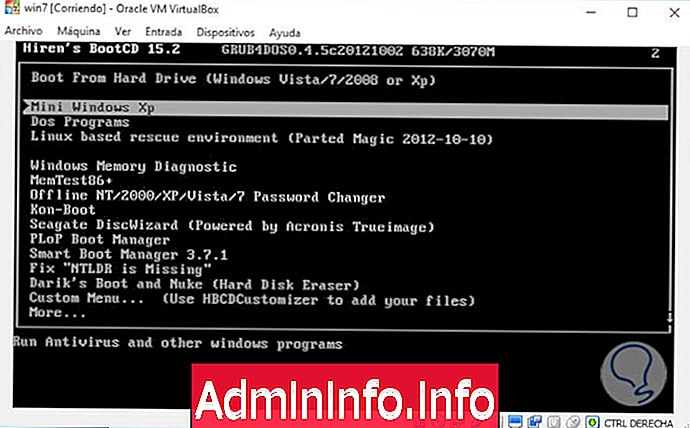
Pasul 4
Odată ce suntem în interior, vom vedea pe desktop o pictogramă numită Meniu HDBC, vom face clic pe ea.
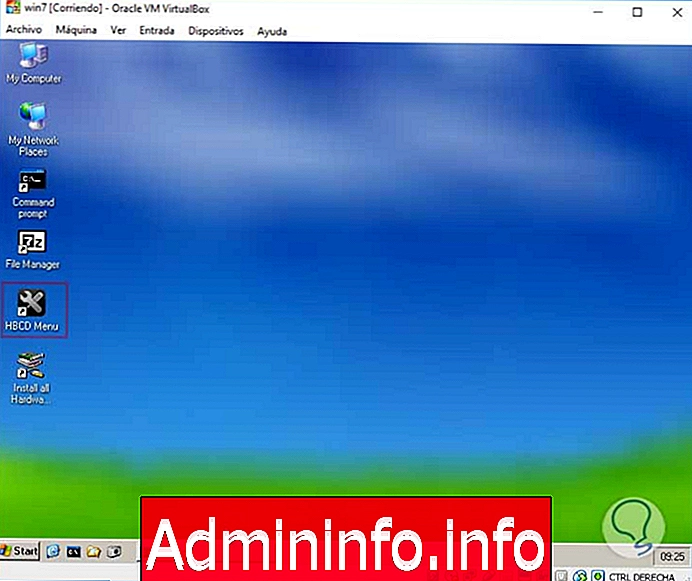
Pasul 5
Faceți clic pe Programe, accesați Parola / Cheile, apoi Logare Windows și faceți clic pe programul numit NTPWEdit (Resetare parolă utilizator Xp / Vista / 7).

Pasul 6
În programul pe care facem clic pe (Re) deschis și ne va arăta utilizatorii computerului nostru, selectăm utilizatorul pe care îl dorim, dăm Schimbare parola și adăugăm noua parolă.

Pasul 7
În cele din urmă, facem clic pe Salvare modificare. Acum putem reporni și elimina memoria USB (Dacă nu o eliminați, boot-ul hirenului va începe din nou).
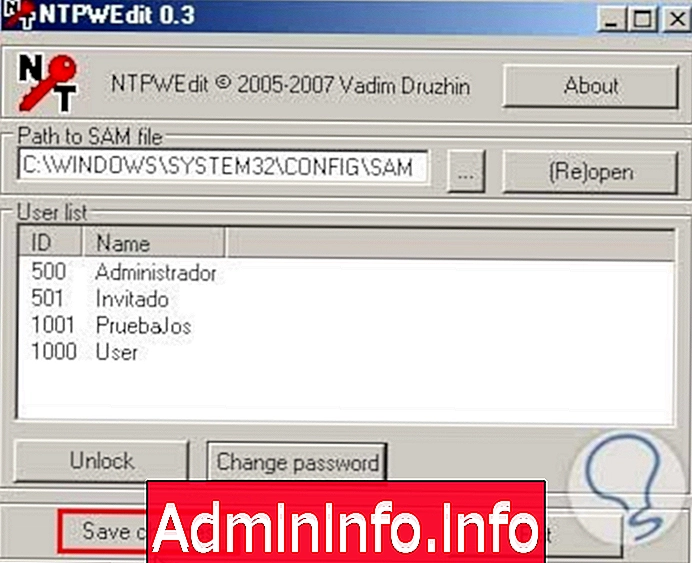
8. Resetați parola cu opțiuni interne în Windows 10
Dacă după ce încercați aceste metode, nu ați reușit să recuperați parola ca administrator și acestea vor avea acces la computer, poate vă poate ajuta una dintre aceste două modalități. Primul va reveni la o stare anterioară a Windows, în timp ce al doilea va părăsi direct computerul ca fabrică, fără nimic în interior.
Restabiliți la un punct anterior Windows 10
Revenim la o stare anterioară a sistemului care încearcă să intre pe computer.
Formatați Windows 10 ca nou
Dacă nu avem nicio alternativă la a ne lăsa computerul, dar nu dorim să fie accesat conținutul, îl putem lăsa ca formatare din fabrică.
9. Schimbați parola cu CMD sau PowerShell în Windows 10
După cum știm parola este esențială pentru protejarea echipamentelor și a datelor noastre împotriva utilizatorilor care doresc să îl acceseze în mod nelegitim. Vedem mulțimea, astfel încât trebuie să ne resetăm parola și să o modificăm atunci când vrem să o schimbăm pentru a continua să aibă o securitate bună.$config[ads_text5] not found
Una dintre opțiunile pe care trebuie să le modificăm parola este să o putem face din linia de comandă. Datorită acestei opțiuni, putem face schimbări de parolă cu comenzi și o putem face rapid. De asemenea, ne putem gestiona parola folosind Windows PowerShell.
10. Resetați și recuperați parola de administrator în Windows 10
Utilizatorul de administrator este unul care are privilegii asupra unui utilizator standard. Administratorii au puterea de a adăuga, șterge sau modifica conținut și utilizatori din cadrul echipei. Puteți configura, de asemenea, permisiunile utilizatorului și chiar puteți crea alți administratori.
Într-o organizație, utilizatorul administrator este esențial pentru gestionarea informațiilor introduse și către care pot fi redirecționate. Puteți avea mai mult de un administrator pentru a gestiona diferite aspecte ale unei organizații. A fi administrator ne împiedică să afișăm notificarea de permisiune care sare atunci când trebuie să facem modificări în sistem. Există, de asemenea, posibilitatea de a avea privilegii de utilizator super în Windows 10, ceva mai complex în ceea ce privește permisiunile.
$config[ads_text5] not found11. Resetați parola uitată fără formatare în Windows 10
Gestionarea parolelor noastre este o sarcină de care trebuie să ținem cont întotdeauna pentru a ne proteja informațiile. Rezultatul folosirii atâtor parole poate provoca un haos și chiar putem uita de ele. Cel mai bun lucru este, de obicei, să avem un fișier bine protejat, în care să stocăm toate parolele noastre.
Rezultatul pierderii parolei noastre poate chiar ajunge să formateze sistemul nostru pentru a nu găsi o soluție eficientă. Aceasta este o problemă deoarece ne obligă să pierdem informații și configurare printr-o parolă pe care nu am reușit să o păstrăm bine. Cu următorul manual, putem reseta parola fără a fi format computerul în Windows 10.
$config[ads_text5] not foundDupă cum ați văzut cu aceste metode de resetare sau schimbare a parolei Windows 10, 8, 7, XP ... oricine poate utiliza un USB cu computerul la îndemână pentru a vă accesa toate informațiile. Este important să avem acest manual la îndemână și să cunoaștem alternative pentru a reseta și modifica parola de acces.
După cum vedem, avem alternative atât folosind CD-ul de instalare, cât și fără acesta. Să luăm în considerare aceste utilități în cazul în care ne uităm parola, chiar dacă nu ni s-a întâmplat, nu suntem scutiți și rețineți că parola noastră pentru a accesa sistemul este cea mai importantă pe care o avem (fără a le număra pe cele ale ATM-ului clar, desigur) deja că această parolă în afară de acces este necesară pentru a autoriza, în anumite cazuri, instalarea de aplicații și alte instrumente.
$config[ads_text6] not found
Articolul