
În multe ocazii este necesar să salvați un fișier al cărui nume este prea lung, deoarece include întreaga cale, de exemplu: Documentele mele / Solvetic / Drafting / 2016 / Windows / Windows_10
etc. Vedem că, dacă încercăm să copiem, să mutăm sau să creăm un fișier sau folder cu un nume lung, este afișată o eroare care indică faptul că calea este prea lungă și că ar trebui să folosim un nume mai scurt. Trebuie să ne gândim că în versiuni chiar mai vechi, cum ar fi Windows 95, sistemul s-a limitat la 8 caractere ale numelui fiind extensia maximă de 3 caractere.
Ulterior a decis să extindă limita de traseu cu 260 de caractere și este încă valabil până în zilele noastre. Eroarea de lungime prea mare apare atunci când încercăm să gestionăm fișiere între căi foarte lungi. Recomandarea principală este să nu organizăm foldere cu nume care sunt prea lungi, deoarece acea cale va fi și mai largă pentru arborele structural din ele. De la versiunea Windows 10 Anniversary am reușit să oprim această eroare de lungime maximă.
Când se întâmplă acest lucru, vom avea acest mesaj: „Fișier cu calea prea lungă pentru a accesa sistemul” și apare următoarea fereastră de eroare:

Limitarea la setarea unui nume de fișier
Din primele versiuni de Windows s-a gestionat un format cunoscut sub numele de 8.3, care este de 8 caractere pentru nume și 3 pentru extensie. De la edițiile Windows 95 această limită de 8 caractere pentru nume a fost actualizată și în toate sistemele a fost permisă până la o limită de 260 de caractere (nu uitați că fiecare spațiu contează ca un singur caracter).
Microsoft consideră că având o capacitate de 260 de caractere pentru numele unui fișier sau folder este mai mult decât suficient (de fapt așa este), dar uneori datorită structurii pe care o avem în organizație, aceste nume sunt prea extinse.
În continuare, vom vedea cum să rezolvăm această problemă în edițiile Windows 10. În noile versiuni ale Windows 10 găsim multe funcții noi în cadrul cărora este posibilă eliminarea acestei limite de nume.
Să vedem cum putem săriți această limitare și să evităm să nu putem salva fișierele și folderele noastre. Următorul tutorial video vă va ajuta să vedeți procesul într-un mod mult mai ușor.
notă
Înainte de a executa oricare dintre opțiunile menționate mai sus, este o idee să creați o copie de rezervă în caz de eroare în sistem.
1. Cum să eliminați limita de 260 de caractere în Windows 10 Professional și Enterprise
Pentru acei utilizatori care se ocupă de edițiile Pro și Enterprise din Windows 10, vom efectua următorul proces folosind editorul de politici de grup local.
Pasul 1
Pentru a accesa editorul de politici locale, deschidem comanda Execute folosind combinația de chei:
+ R
Pasul 2
Introduceți termenul:
gpedit.msc
Pasul 3
Sau îl putem deschide căutându-l direct din caseta de căutare Windows 10.

Pasul 4
Acolo vom accesa următorul traseu. Putem vedea că în partea dreaptă avem opțiunea „Activați trasee lungi Win32”, faceți dublu clic pe ea sau faceți clic dreapta / Proprietăți.
- Configurația echipamentului
- Șabloane administrative
- sistem
- Sistem de fișiere

Pasul 5
Vom vedea fereastra cu opțiunea de a le activa. Selectați opțiunea Activat, apoi Aplicați și apoi OK. Pentru a aplica modificările, putem închide sesiunea sau reporni sistemul și, astfel, am eliminat restricția privind numărul de caractere din Windows 10.
Dacă dorim să reaplicăm restricția, pur și simplu introduceți aceeași rută și selectați opțiunea Nu este configurată sau Dezactivată.
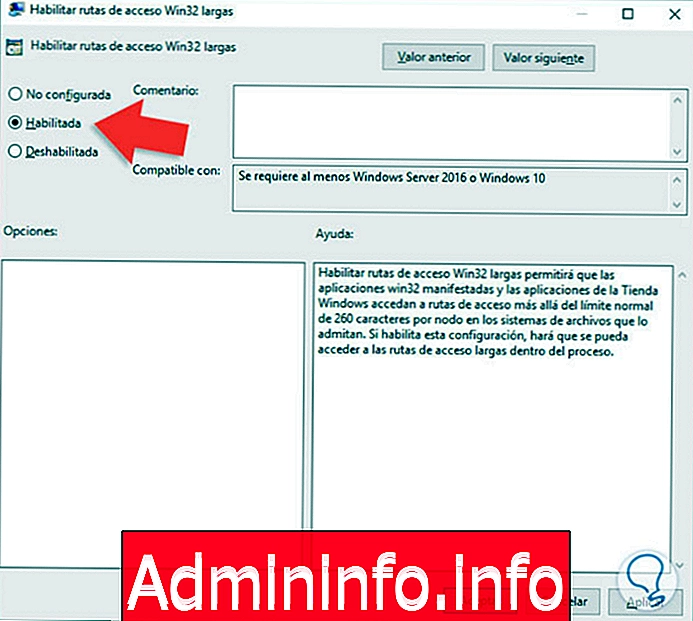
2. Cum se elimină 260 de caractere în Windows 10 Home Edition
Reamintim că opțiunea gpedit.msc nu este disponibilă în acest tip de ediții a Windows 10. Pentru a elimina această restricție în edițiile Home din Windows 10, vom efectua următorul proces folosind editorul de registru.$config[ads_text5] not found
Pasul 1
Deschideți editorul de registru din comanda Execute introducând termenul:
+ R
regedit
Pasul 2
Vom vedea fereastra Registrului Windows. În timp ce acolo vom intra în următorul traseu. Acolo căutăm valoarea „LongPathsEnabled”.
HKEY_LOCAL_MACHINE \ SYSTEM \ CurrentControlSet \ Control \ FileSystem
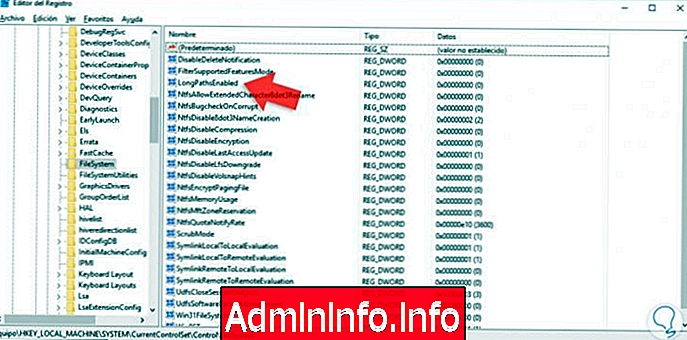
notă
În cazul în care nu avem această valoare, trebuie să faceți clic dreapta pe FileSystem, să alegeți opțiunea New și să selectați opțiunea DWORD Value (32 biți). Introduceți termenul LongPathsEnabled în fereastra afișată și acceptați.
Pasul 3
Faceți dublu clic pe „LongPathsEnabled” sau faceți clic dreapta / Properties și este afișată următoarea fereastră, unde trebuie să modificăm valoarea de la 0 la 1 în câmpul „Informații despre valoare” și apăsați OK.
Repornim sistemul sau închidem sesiunea pentru a aplica modificările. În cazul anulării acestei sarcini, trebuie să setăm din nou valoarea lui LongPathsEnabled la zero 0.

3. Cum să ștergeți fișierele cu o limită de 260 de caractere din Windows 10
După cum putem vedea, este obositor să avem fișiere limitate de caractere de cale care ne limitează atunci când lucrăm cu acesta. Acesta este motivul pentru care o altă opțiune pe care trebuie să o luăm în calcul este faptul că putem șterge fișierele cu o limită de cale a caracterelor care este prea lungă și astfel ne poate salva probleme. Să vedem cum putem șterge fișierul cu o cale prea lungă din sistemul nostru Windows 10 folosind terminalul de comandă.$config[ads_text6] not found
Pasul 1
Pentru a putea șterge un fișier cu limită de cale, trebuie să apăsați tasta Shift și faceți clic dreapta pe fișierul cu limita. În meniul derulant alegeți opțiunea "Deschideți fereastra de comandă aici".

Pasul 2
Acum că fereastra consolei de comandă este deschisă, utilizați următoarea comandă pentru a vizualiza conținutul.
DIR / X

notă
Putem folosi următoarea combinație dacă este cazul în care un director are mai multe fișiere de văzut.
DIR / X / P
Pasul 3
De exemplu, avem fișierul „Testele Solvetic”, dar în terminal vedem că a fost generat un fișier cu numele scurtat de Solvetuic ~ 1.TXT. Pentru a-l elimina vom folosi comanda DEL atașată la numele afișat de terminal.
DEL Solvetic ~ 1.TXT

notă
Rețineți că această comandă va șterge fișierul fără a confirma nimic.
De acum, putem salva fișiere sau foldere cu extensia necesară datorită acestei noi caracteristici în Windows 10, atât în edițiile Home, fie în edițiile Pro sau Enterprise. De asemenea, putem alege să le eliminăm direct dacă vedem că generează prea multe probleme.
Nu uitați că fiecare schimbare pe care o facem în sistemul nostru trebuie să fie atentă și responsabilă pentru a evita deteriorarea inutilă a stabilității Windows 10.
Articolul