
Există sisteme de operare pentru toate tipurile de utilizatori, de la sisteme axate pe știință, altele concentrate pe jucători, altele pentru administratorii de rețele, dar există un sistem de operare special care este axat pe securitate. În mod special împotriva numeroaselor utilități și instrumente care sunt responsabile pentru determinarea integrității, securității și funcționării unui site web, nu putem fi ignorați amenințările latente pe care le găsim în rețea în fiecare zi și care încearcă să obțină acces neautorizat la echipament. și scade informațiile pentru a efectua orice lucru apreciabil.
Știm că există multe măsuri de securitate, parole, amprente, recunoaștere biometrică, pe scurt, dar cu un sistem de operare special va fi mult mai bine să definim unde se află defecțiunile într-un mod tehnic, profesional și complet și nu vorbim despre alt sistem decât Kali Linux
Kali Linux se bazează pe Debian, iar abordarea sa de către utilizatori este a celor care adoră să efectueze teste avansate și complete de penetrare și audit de securitate pentru o organizație sau utilizator care dorește să verifice cu adevărat cât de vulnerabil este sistemul lor.
Instrumente de securitate
Aceste obiective sunt atinse datorită instrumentelor integrate în sistem, toate securitatea, cum ar fi:
- Testele de penetrare
- Criminalistică computerizată.
- Investigații de securitate
- Inginerie inversă și multe altele.
Pentru a ne face o idee că tot ce are Kali este securitate, este dezvoltat și are sprijin de la Offensive Security, care este o companie specializată în probleme de securitate.
Funcții Kali Linux
Pentru a vă încuraja să încercați Kali, acestea sunt doar câteva dintre caracteristicile sale:
- Este complet gratuit.
- Are peste 600 de instrumente de testare a penetrării și vulnerabilității.
- Este compatibil cu FHS, care simplifică căutarea de fișiere binare, fișiere de asistență, biblioteci și alte componente ale sistemului.
- Este complet open source.
- Oferă compatibilitate cu dispozitivele wireless care sunt în creștere.
- Integrați un nucleu personalizat.
- Toate pachetele și depozitele sale sunt semnate de GPG, ceea ce conferă mai multă securitate.
- Are suport pentru ARMEL și ARMHF.
- Disponibil în mai multe limbi.
Acum, totul sună spectaculos? Și dacă Solvetic îți spune că poți folosi Kali Linux pe Windows 10, ai fi încurajat să-l folosești? Dacă crezi că nu este posibil să folosești ambele sisteme, atunci greșești, datorită noilor actualizări ale Windows 10 am primit o nouă caracteristică numită Windows Subsystem Linux- Linux Subsystem pentru Windows (WSL) care ne permite ca utilizatori de Windows 10 să folosim linia de comandă, utilitățile și aplicațiile diferitelor distribuții direct în Windows 10 fără a avea Cumpărați un echipament exclusiv pentru acesta.
Avantajele utilizării WSL
Când utilizați WSL va fi posibil:
- Rulați scripturile shell Bash și aplicațiile de linie de comandă, cum ar fi vim, emacs, tmux și multe altele
- Utilizați limbaje de programare, cum ar fi Javascript / node.js, Ruby, Python, C / C ++, C # & F #, Rust, Go și multe altele.
- Execută ordine precum rep, sed, awk.
- Invocați aplicațiile Windows de la terminal.
- Invocați aplicații Linux pe Windows și multe altele.
Distribuții WSL compatibile
Cu WSL putem executa distribuții precum:
- Ubuntu 16.04 LTS
- Ubuntu 18.04 LTS
- OpenSUSE Saltul 15
- OpenSUSE Salt 42
- SUSE Linux Enterprise Server 12
- SUSE Linux Enterprise Server 15
- Kali Linux
- Debian GNU / Linux
- Fedora Remix pentru WSL
- pengwin
- Pengwin Enterprise
- WSL alpin
Solvetic vă va explica în detaliu cum veți putea utiliza Kali Linux pe Windows 10 fără probleme.
1. Instalați Python și Git pe Windows 10
Pasul 1
Pentru ca totul să funcționeze așa cum era de așteptat, avem nevoie de două componente, cum ar fi Python și Git, pentru aceasta vom merge la următorul link pentru a descărca cea mai recentă versiune a Python:
piton

Pasul 2
Acolo facem clic direct pe butonul de descărcare și continuăm cu instalarea Python 3.7:

Pasul 3
Acolo facem clic pe opțiunea „Personalizare instalare” și vom vedea următoarele:
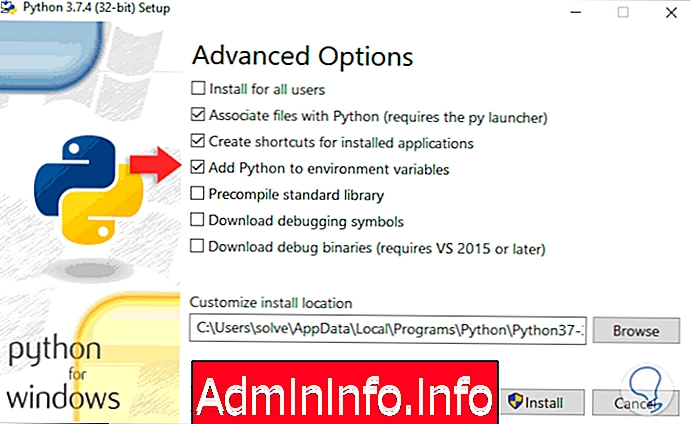
Pasul 4
Acolo lăsăm toate valorile așa cum este și facem clic pe Next și în fereastra următoare trebuie să activăm caseta „Adăugați Python la variabilele de mediu”:

Pasul 5
Faceți clic pe Instalare pentru a rula instalarea Python pe Windows 10:

Pasul 6
Acum vom merge la următorul link pentru a descărca Git:
git

Pasul 7
Acolo executăm fișierul descărcat și urmăm pașii expertului:
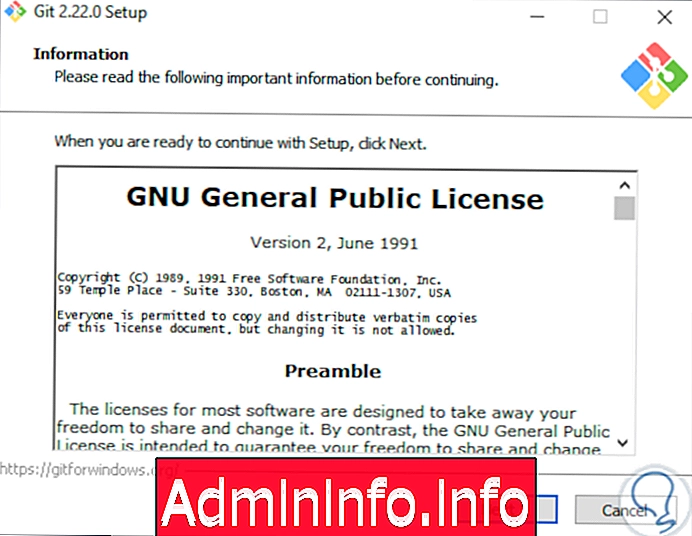
Pasul 8
Faceți clic pe Următorul și accesați fereastra „Configurarea opțiunilor suplimentare” și acolo trebuie să dezactivăm caseta „Enable Git Credential Manager”. Faceți clic pe Next și continuați cu instalarea Git pe Windows 10.

2. Instalați WSL pe Windows 10
Acum, Windows 10 ne permite două metode de instalare a subsistemului Linux, iar Solvetic va explica ambele.
Pasul 1
În primul rând, putem merge direct la funcțiile sistemului folosind următoarea combinație de chei și să executăm comanda appwiz.cpl:
+ R
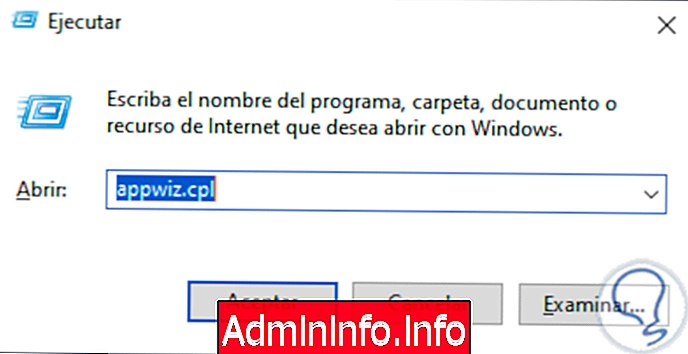
Pasul 2
Aceasta va afișa următoarele:

Pasul 3
Acolo selectăm linia „Activare sau dezactivare a funcțiilor Windows” și în fereastra afișată activăm caseta „Subsistem Windows pentru Linux”. Facem clic pe OK și așteptăm ca sistemul să încarce fișierele respective, apoi trebuie să repornim sistemul.
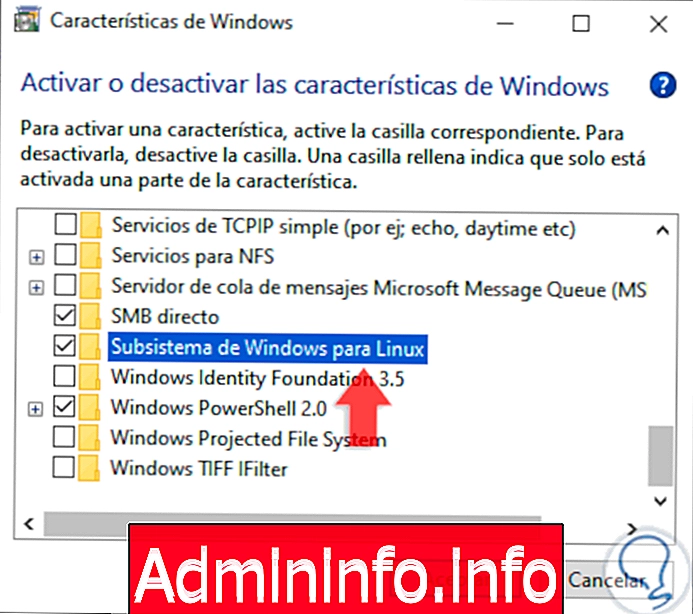
Pasul 4
Cealaltă metodă pe care ne-o oferă Windows 10 este să folosim Windows PowerShell în acest scop, deci trebuie să intrăm ca administratori făcând clic dreapta pe meniul Start și selectând opțiunea corespunzătoare:
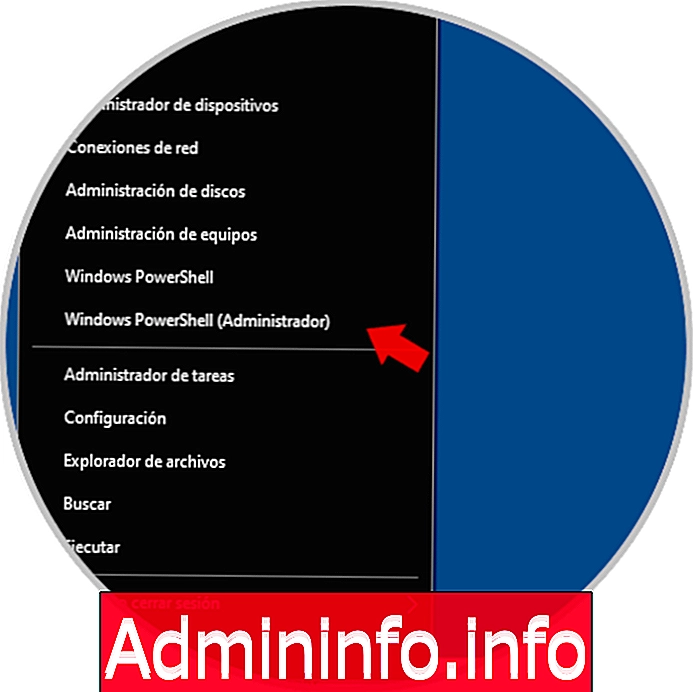
Pasul 5
Acum, în consola PowerShell vom rula:
Enable-WindowsOptionalFeature -Online -FeatureName Microsoft-Windows-Subsystem-Linux
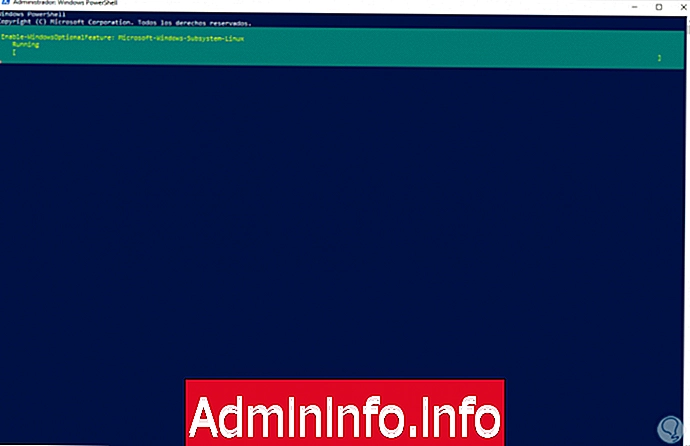
Pasul 6
După finalizarea procesului, trebuie să introducem litera Y pentru a reporni sistemul:

Pasul 7
După ce se termină, putem verifica versiunea Python și Git rulând:
piton -V git$config[ads_text6] not found

3. Instalați Kali Linux folosind Windows Store pe Windows 10
Există două metode pentru a efectua acest proces și le veți învăța astfel încât totul să fie complet.
Pasul 1
Prima metodă este puțin mai simplă, deoarece se va face aproape automat, pentru aceasta mergem la magazinul Windows 10 și acolo căutăm Kali:
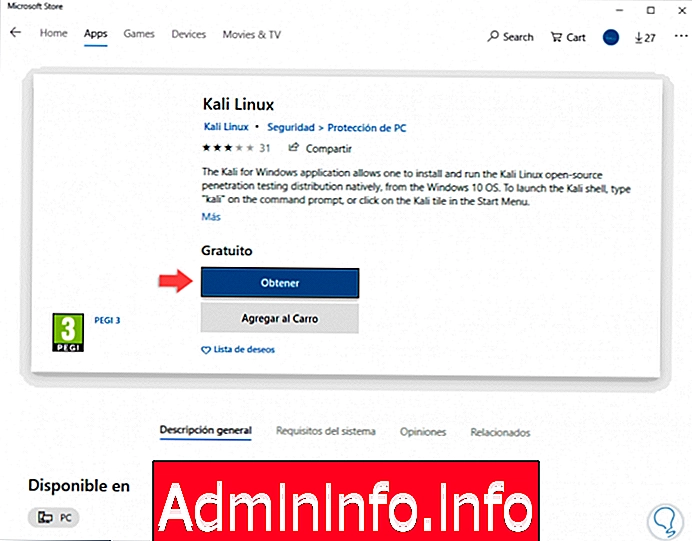
Pasul 2
Faceți clic pe butonul „Obține” și vedeți că procesul de descărcare începe:

Pasul 3
Toate controalele de distribuție sunt efectuate:

Pasul 4
Va da loc instalației locale:

Pasul 5
Odată ce acest lucru este terminat, vom fi gata să rulăm Kali pe Windows 10. Aici trebuie doar să facem clic pe Start pentru a începe experiența utilizatorului Kali, dar o vom vedea mai târziu.
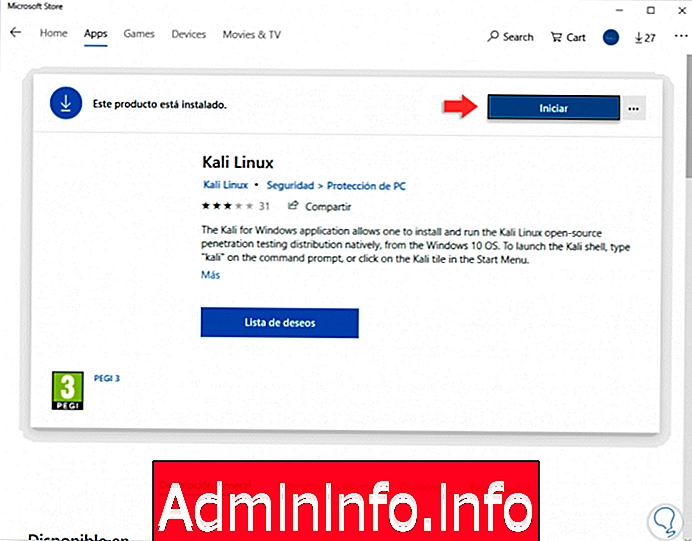
4. Instalați Kali Linux folosind terminalul în Windows 10
Pasul 1
Pentru această metodă, primul pas de făcut va fi instalarea implicită a sistemului Ubuntu și pentru aceasta vom executa următoarea linie la promptul de comandă:
lxrun / instala
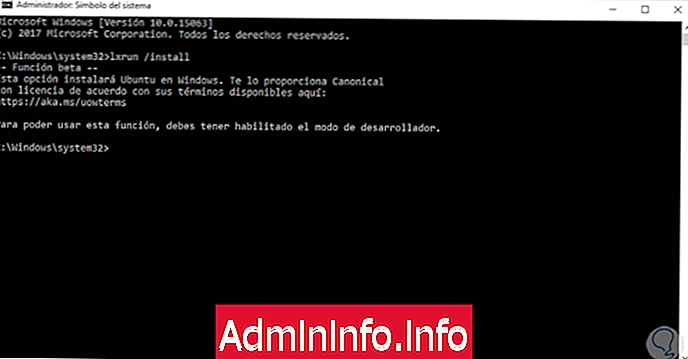
Pasul 2
Dacă găsiți această eroare liniștită pe care Solvetic vă va ajuta, pentru păr, trebuie să activați modul programator și pentru asta mergem pe traseu
- inițiere
- configurație
- Actualizare și securitate
- Pentru programatori
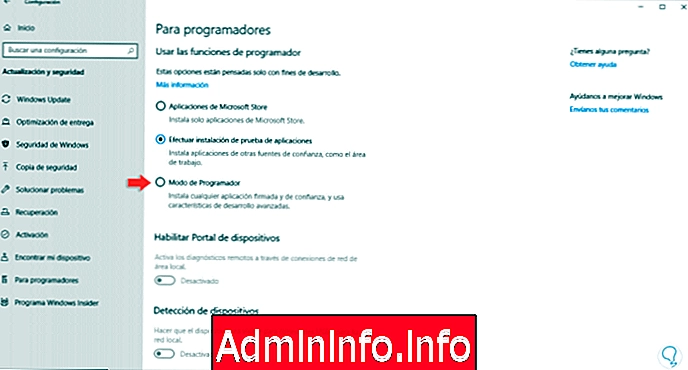
Pasul 3
Acolo activăm caseta „Mod programator” și va fi afișat următorul mesaj:

Pasul 4
Facem clic pe Da și așteptăm să fie instalate toate pachetele și vom fi gata de utilizare:

Pasul 5
Acum, atunci când rulăm lxrun / install din nou, vom vedea următoarele:

Pasul 6
Introduceți litera y pentru confirmare și procesul de instalare a sistemului va începe:

Pasul 7
După aceasta, vom clona comutatorul WSL rulând:
clonă git https://github.com/RoliSoft/WSL-Distribution-Switcher.git
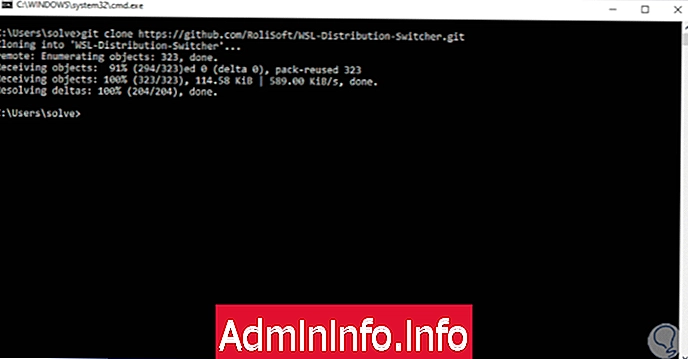
Pasul 8
Accesăm directorul:
cd WSL-Distribuție-Comutator
Pasul 9
Acolo executăm următoarele pentru a instala Kali:
python get-prebuilt.py kalilinux / kali-linux-docker python install.py rootfs_kalilinux_kali-linux-docker_latest.tar.gz

Pasul 10
Odată terminat, dacă dorim să atribuim o parolă utilizatorului rădăcină, trebuie doar să rulați următoarea linie:
rădăcină lxrun / setdefaultuser
5. Folosiți Kali Linux în Windows 10
Pasul 1
Odată instalat, putem accesa din meniul Start și la prima utilizare vom vedea următoarele:
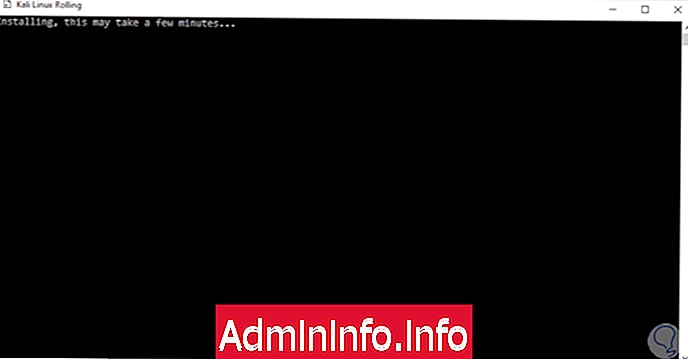
Pasul 2
Acolo așteptăm un timp să se configureze totul și apoi trebuie să atribuim numele de utilizator și parola dorite:

Pasul 3
După cum vedem că procesul s-a încheiat și suntem deja în consola Kali Linux, dacă dorim, putem executa comenzi tradiționale, cum ar fi:
actualizare sudo apt-get sudo apt-get dist-upgrade

notă
Pentru a elibera spațiu pe disc, putem executa următoarea comandă:
sudo apt-get clean
6. Adăugați Kali Linux ca excepție în Windows 10
Pasul 1
Datorită standardelor de securitate ale Windows 10, este posibil ca Windows Defender să blocheze depozitele Kali atunci când le detectează ca o amenințare, deci trebuie să le adăugăm ca o excludere, pentru aceasta mergem la Windows Security Center:
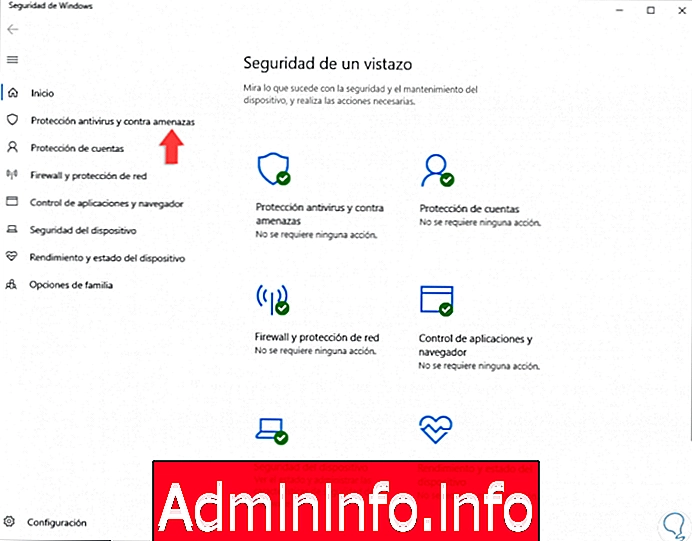
Pasul 2
Acolo selectăm categoria „Anti-virus și protecție împotriva amenințărilor” și apoi facem clic pe linia „Gestionați setările”:

Pasul 3
Vom merge în partea de jos și vom găsi secțiunea „Excluderi”:

Pasul 4
Înainte de aceasta, trebuie să cunoaștem calea folderului de exclus, Kali Linux este găzduit în următoarea cale din Windows 10:
C: \ Utilizatori \ utilizator \ AppData \ Local \ Pachete \
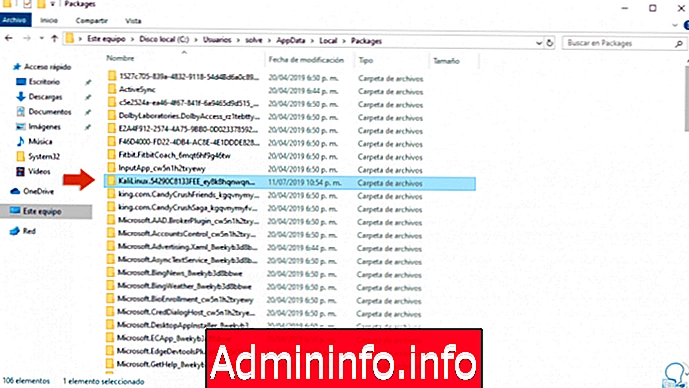
Pasul 5
Când accesați dosarul, acesta va fi conținutul acestuia:
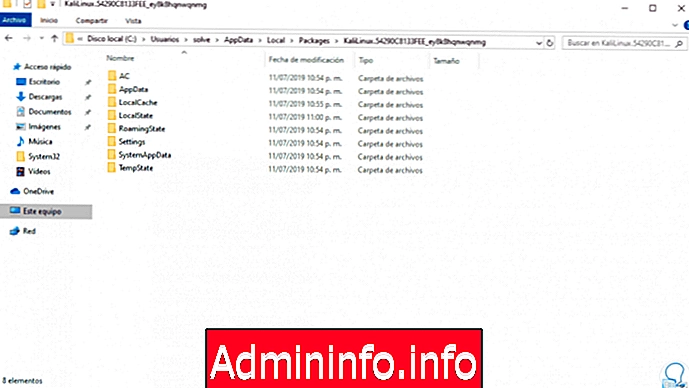
Pasul 6
Înapoi în Windows 10 Security Center, facem clic pe „Adăugare sau eliminare excluderi” și apoi pe „Adăugare excludere”:
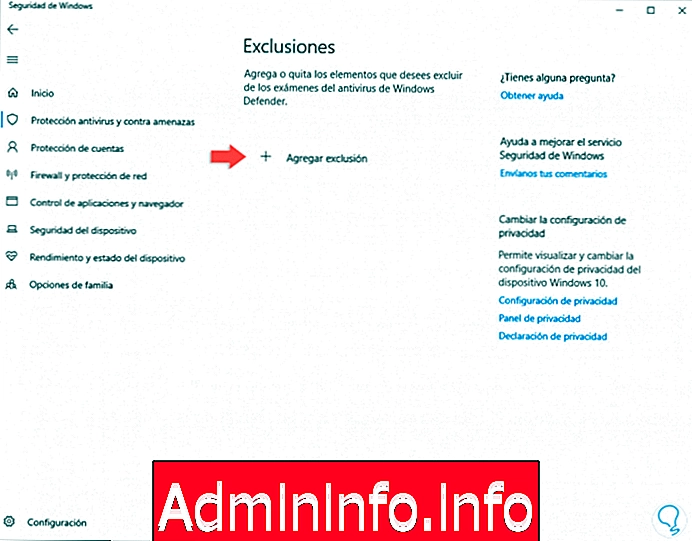
Pasul 7
Acum selectăm „folder” și vom merge la ruta menționată:
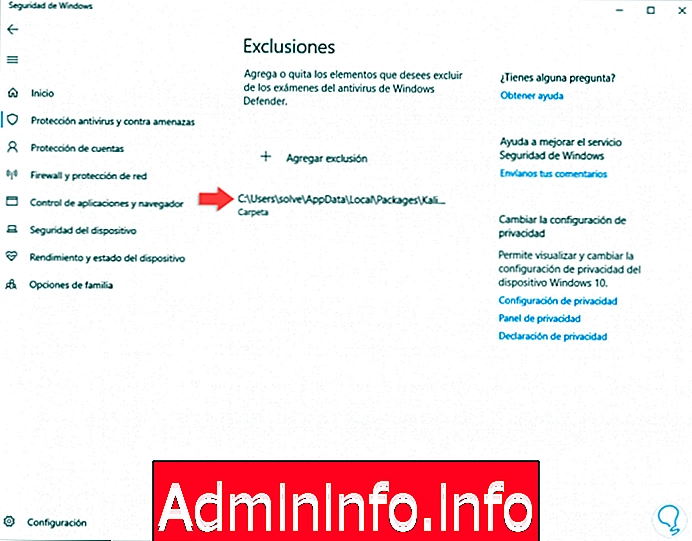
7. Instalați instrumentele Kali Linux pe Windows 10
Pasul 1
Acestea sunt sufletul sistemului, deoarece acestea ne vor ajuta să efectuăm testele, pentru aceasta, mergem la Kali pe Windows 10 și executăm următoarele:
sudo apt-get install metasploit-framework
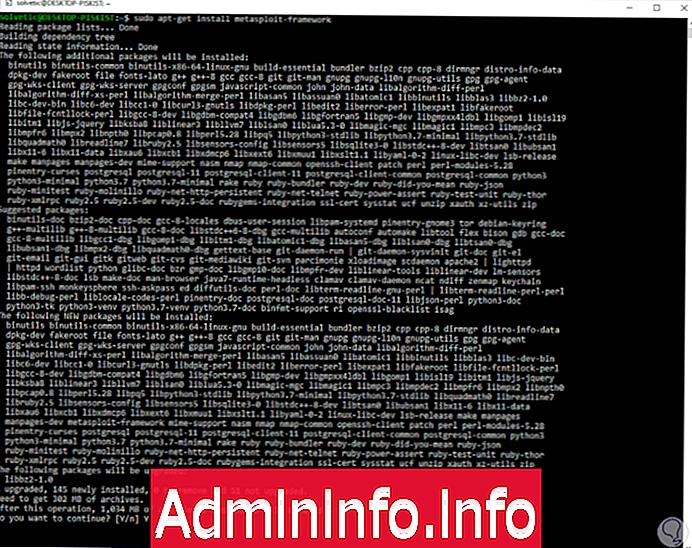
Pasul 2
Introduceți litera Y pentru a începe instalarea instrumentelor:

Suntem pregătiți să îmbunătățim securitatea celor care au nevoie de ea și fără a fi nevoiți să folosim echipamente externe, dar totul în Windows 10.
Articolul