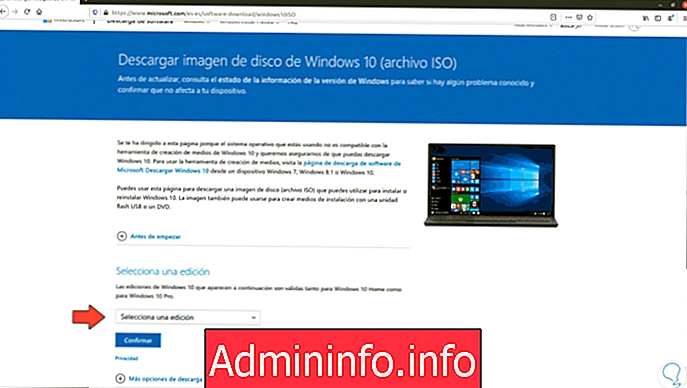 Cum se creează Windows 10 USB bootabil pe Ubuntu 21.04
Cum se creează Windows 10 USB bootabil pe Ubuntu 21.04Windows 10 și Ubuntu sunt două dintre cele mai populare sisteme de operare utilizate de milioane de utilizatori din întreaga lume, dar știm cu toții despre incompatibilitatea dintre ambele sisteme, acest lucru, deși nu ne permite să rulăm aplicații ale unuia sau altuia în mod nativ, dacă ne permite să efectuăm anumite acțiuni care implică sisteme. Cu USB-ul bootabil putem ieși din problemele în care trebuie să ne recuperăm sistemul sau să-l reinstalăm din anumite motive ..
De exemplu, TechnoWikis va explica cum să creați un USB bootabil Windows 10 direct în Ubuntu 21.04, procesul nu este complex, dar este funcțional să aveți un USB bootabil cu Windows care va fi util pentru instalări noi sau pentru sarcini de administrare. .
Pentru a fi la curent, nu uitați să vă abonați la canalul nostru YouTube! ABONATI-VA
Cum se creează Windows 10 USB bootabil pe Ubuntu 21.04
Pasul 1 Mergem la următorul link Microsoft pentru a descărca imaginea ISO Windows 10: Windows 10 ISO Image Pasul 2 În câmpul „Selectați o ediție” alegem opțiunea disponibilă: Pasul 3 Facem clic pe „Confirmare” și acum selectăm limba de descărcat: Pasul 4 În pasul următor selectăm arhitectura dorită: Pasul 5 Facem clic pe opțiunea dorită pentru descărcare, vedem imaginea pe site-ul de unde a fost descărcată: Pasul 6 În terminalul Ubuntu 21.04 executăm următoarea comandă pentru a valida versiunea de sistem: Pasul 7 Din Activități deschidem utilitarul Discuri: Pasul 8 Acolo vom demonta unitatea USB din sistem: Pasul 9 Odată demontat, vom vedea următoarele: Pasul 10 Facem clic pe pictograma pinion și în lista afișată selectăm „Formatare partiție”: Pasul 11 Atribuim un nume unității și selectăm formatul FAT: Pasul 12 Facem clic pe Următorul și vom vedea acest mesaj: Pasul 13 Aplicăm modificările făcând clic pe „Formatare”: Pasul 14 Odată ce procesul este terminat, vom vedea formatul aplicat corect: Pasul 15 Montăm USB-ul dând clic pe semnul de redare: Pasul 16 Mergem la terminal și descărcăm utilitarul pentru a crea USB-ul bootabil, pentru aceasta executăm: Pasul 17 Acum acordăm permisiuni de executare utilitarului cu comanda: Pasul 18 După aceasta, vom instala o serie de utilitare pentru compatibilitatea sarcinii, în primul rând, vom instala următoarele: Pasul 19 Introducem litera S pentru a confirma descărcarea și instalarea: Pasul 20 Wimtools sunt biblioteci open source cu care putem crea, extrage și modifica fișiere Windows Imaging (WIM). Acum instalăm următoarele: Pasul 21 Din nou introducem litera S pentru a confirma procesul. Syslinux este un manager de încărcător de încărcare ușor. Pasul 22 După aceasta vom executa: Pasul 23 După ce am terminat, suntem pregătiți să creăm USB-ul de pornire Windows 10, pentru aceasta trebuie să folosim următoarea sintaxă. Pasul 24 Pentru a copia calea unde se află imaginea ISO, faceți clic dreapta pe imagine și selectați Proprietăți: Pasul 25 În fereastra afișată copiem calea sursă: Pasul 26 Lipim acest lucru în terminal și copiem numele imaginii ISO: Pasul 26 Apăsăm Enter și trebuie să acceptăm descărcarea și instalarea unor suplimente: Pasul 27 Acest lucru va da o eroare deoarece imaginea ISO conține spații și ne putem pierde mințile în căutarea erorii, pentru a o corecta, ne întoarcem pur și simplu la proprietăți și eliminăm spațiile din numele ISO Windows 10: Pasul 28 Când executăm din nou comanda cu această modificare, putem vedea că USB-ul cu capacitatea și caracteristicile sale respective este detectat: Pasul 29 Acolo introducem litera „y” pentru a confirma procesul și va avea loc tot ce ține de crearea USB-ului bootabil Windows 10: Pasul 30 Apoi toate fișierele necesare vor fi copiate pe Windows 10 USB: Pasul 31 La sfârșitul acestui lucru, utilitarul scoate automat USB-ul din Ubuntu 21.04: Pasul 32 Îl conectăm înapoi la computer și putem vedea că are numele atribuit în mod implicit: Pasul 33 Accesăm conținutul USB-ului și vom vedea toate fișierele necesare pentru a instala corect Windows 10 de pe acest mediu: Cu acest proces este posibil să creați un USB de pornire Windows 10 direct de pe Ubuntu 21.04 ..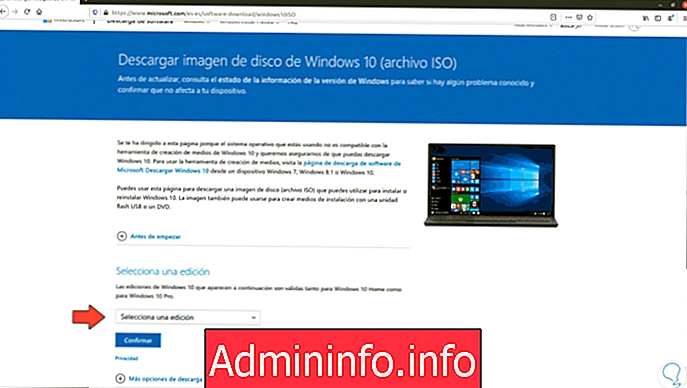

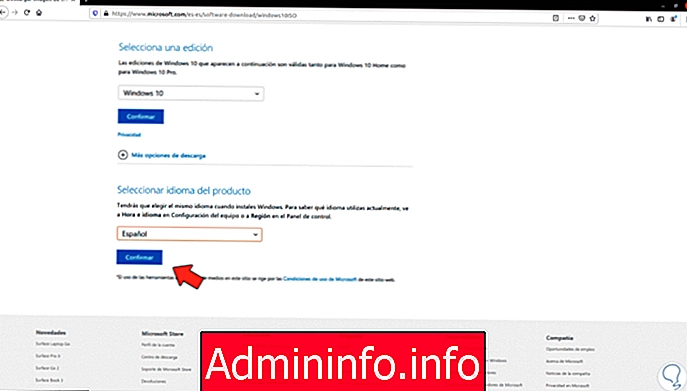
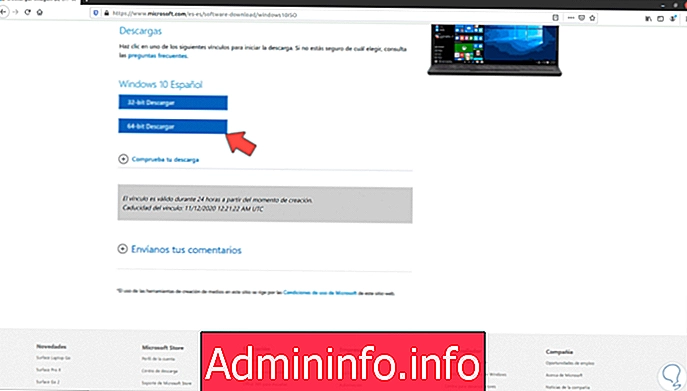
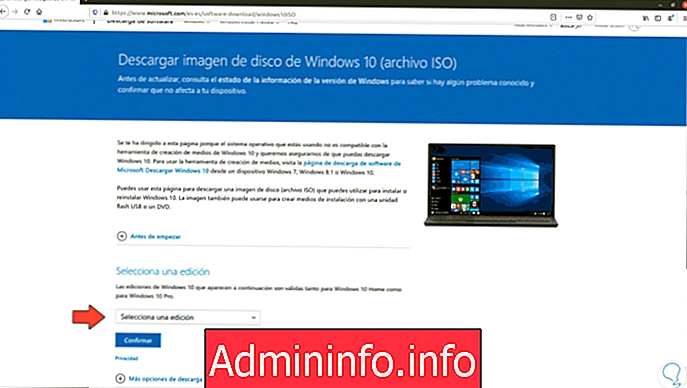
lsb_release -a
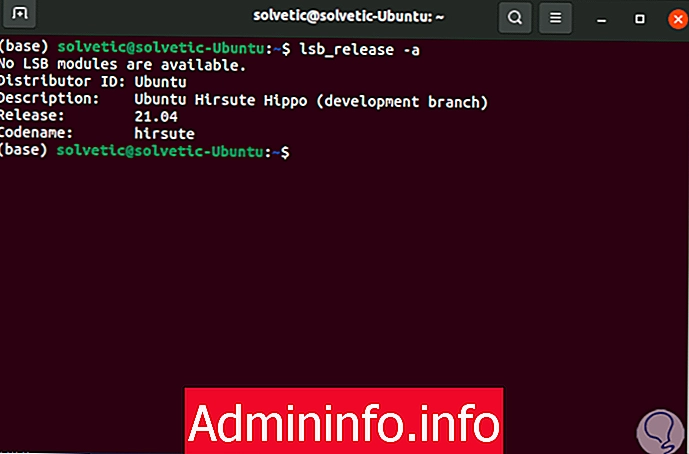


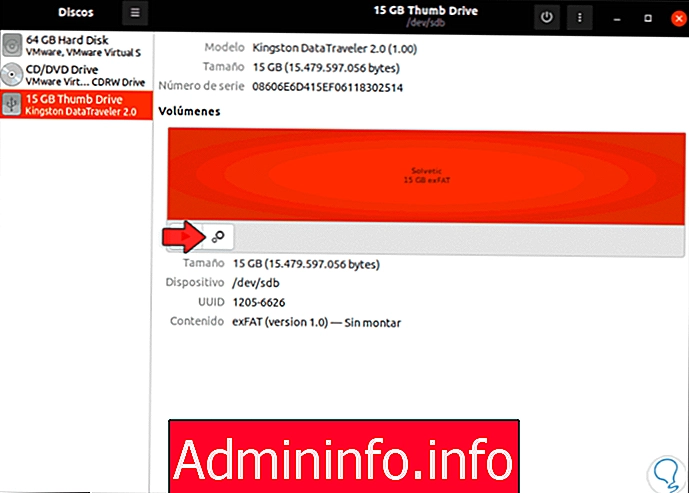

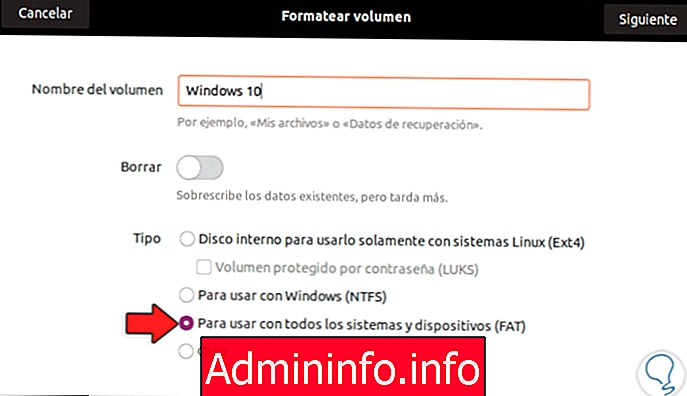

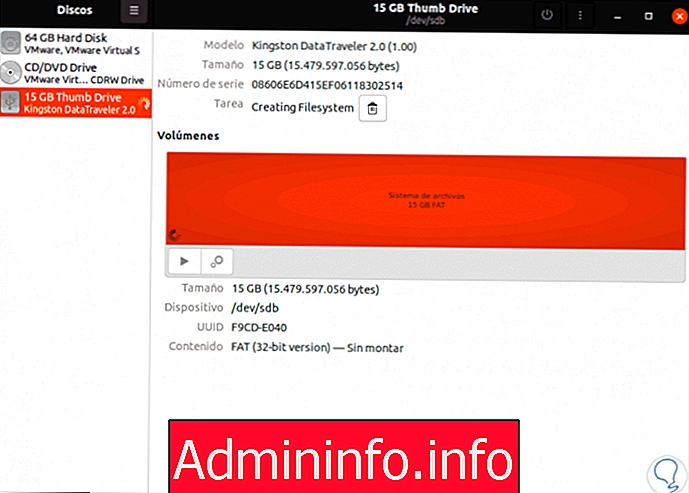
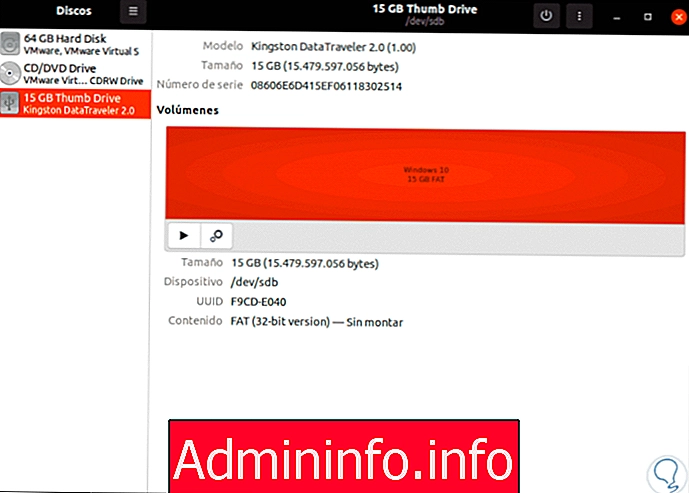

curl -L https://git.io/bootiso -O

chmod + x bootiso
sudo apt instalează wimtools
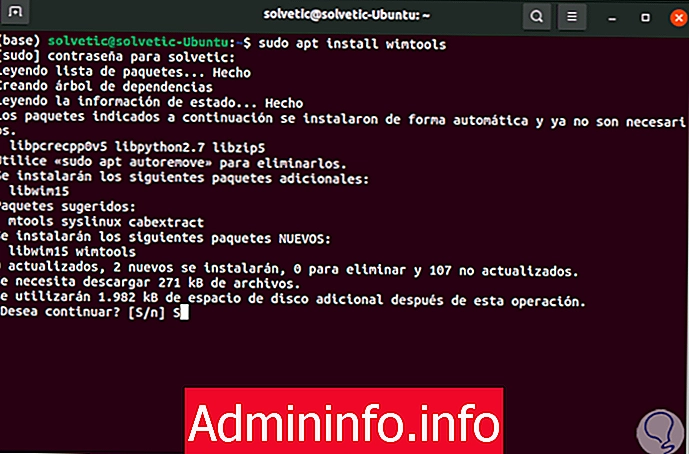
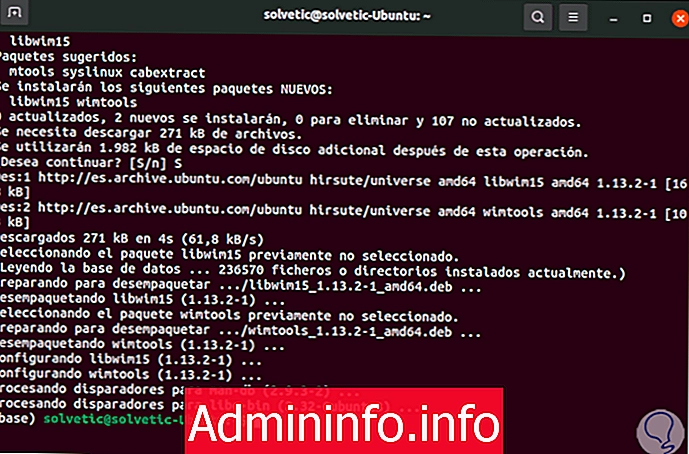
sudo apt install syslinux

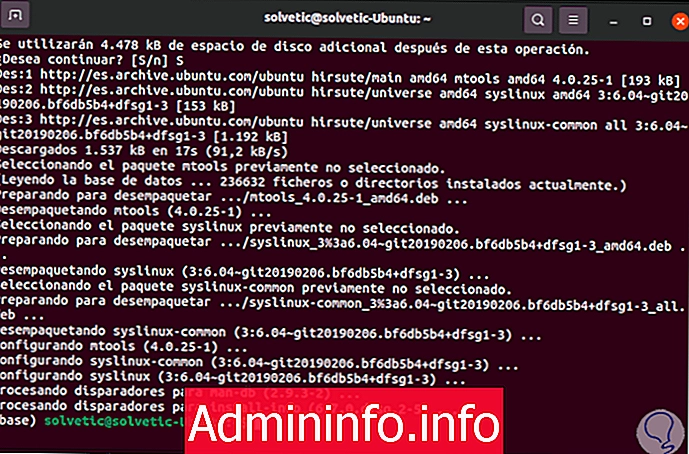
sudo apt install extlinux
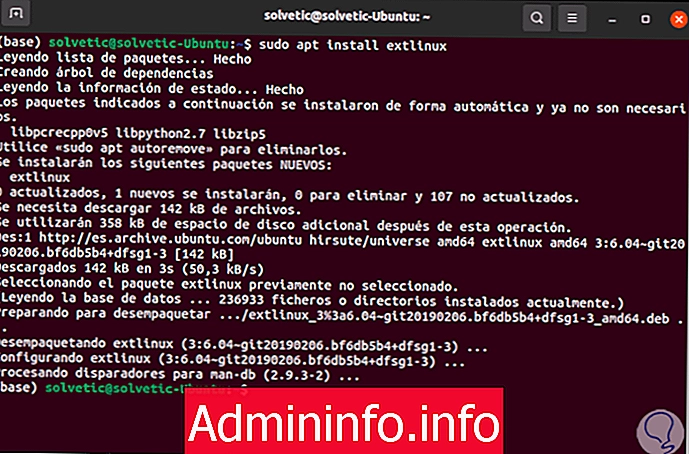
./bootiso file.iso
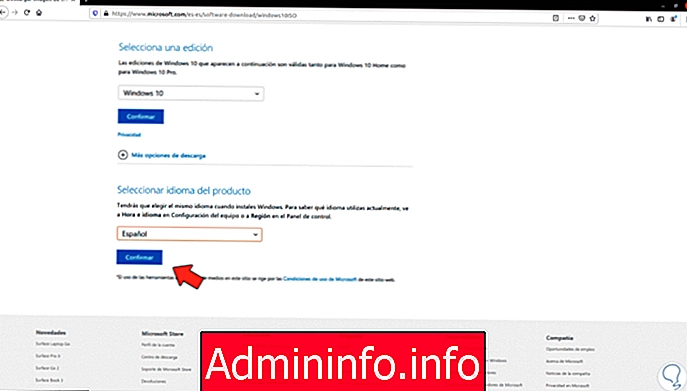

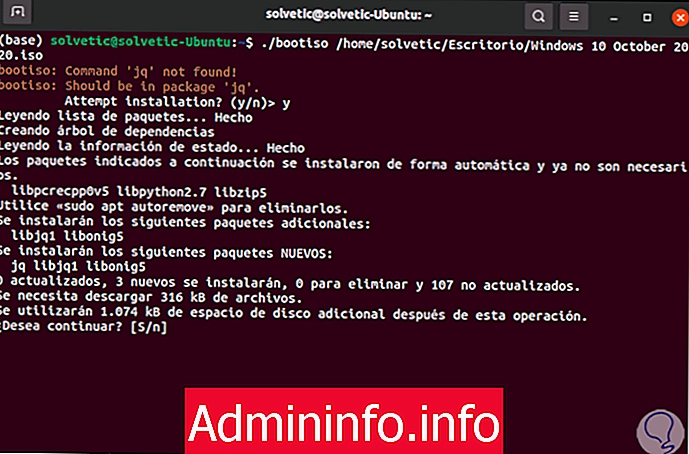
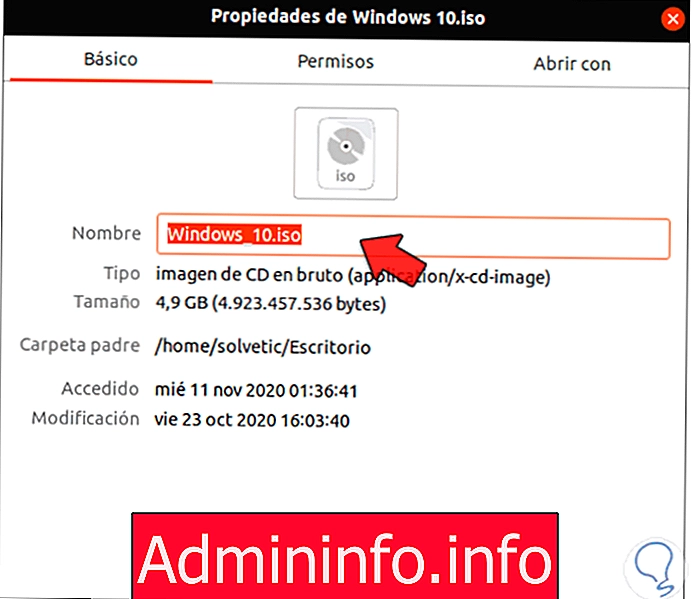
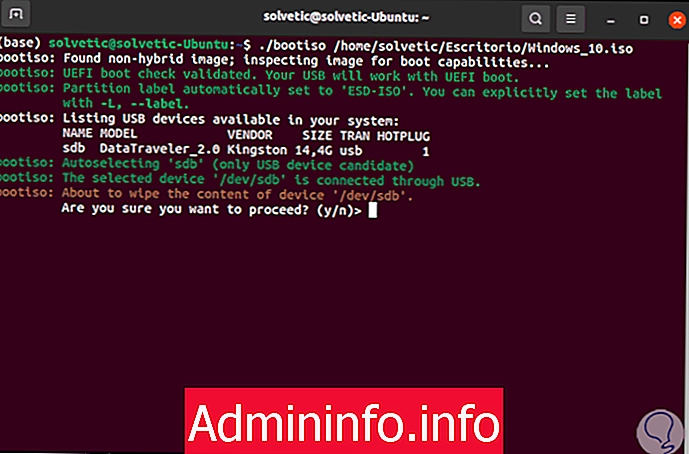
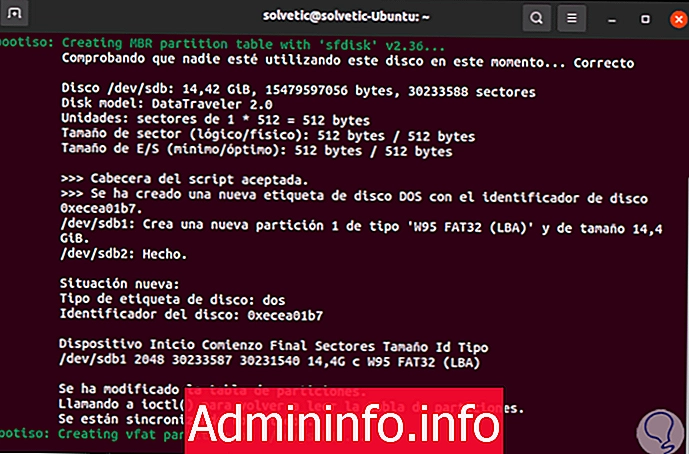

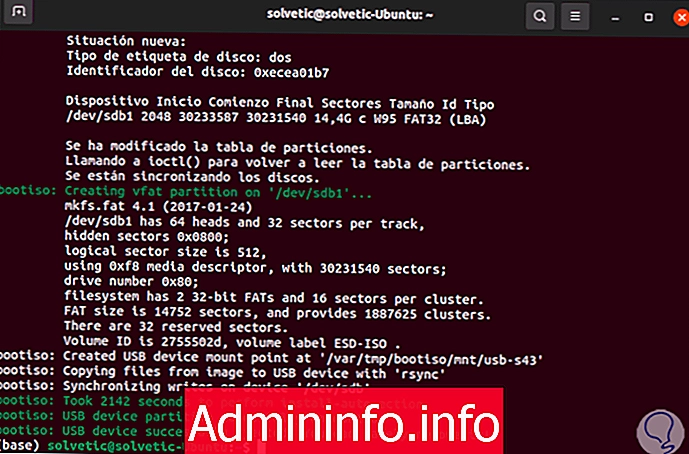
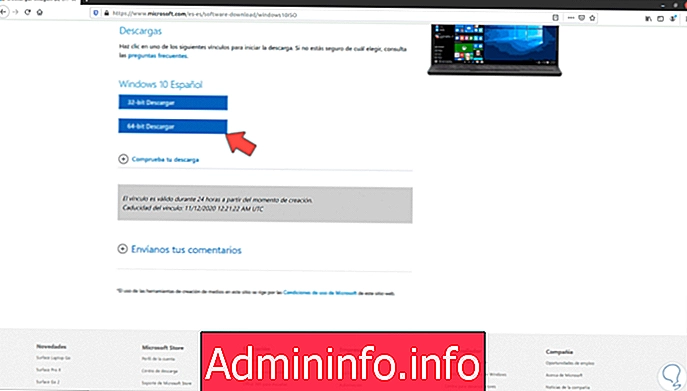
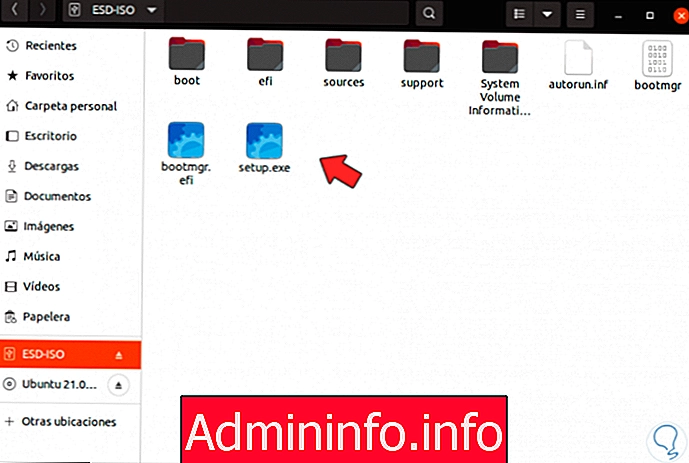

Articolul