
Există mai multe tehnici pentru a testa noi aplicații, noi sisteme de operare și noi stiluri de infrastructură IT, dar multe dintre ele pot avea un impact negativ fie asupra echipamentelor, fie asupra productivității. Acest lucru poate afecta probleme de compatibilitate, performanță sau recursiune.
Pentru a preveni acest lucru, există tehnica de virtualizare care vă permite să creați mașini virtuale de sisteme de operare Windows, Linux, macOS și mai multe (chiar și pe computere care nu sunt compatibile între ele) și de acolo executați activități precum:
Sarcini de mașină virtuală
- Cunoașteți noile caracteristici ale sistemelor de operare care sunt lansate.
- Demonstrați că aplicațiile (noi sau existente) sunt compatibile și rulează complet într-un sistem.
- Creați noi scenarii de dezvoltare.
- Validați configurațiile dintre programe.
- Evitați deteriorarea serviciilor și proceselor.
- Interacționează între diferite sisteme de operare pentru a testa comenzile, cmdleturile și alte linii de asistență.
Virtualizarea are un impact pozitiv asupra a ceea ce mii de utilizatori se tem: „Costuri”, deoarece virtualizarea va folosi aceleași resurse fizice ale echipamentului și nu va fi necesară investiția în hardware suplimentar.
notă
Solvetic recomandă ca pentru a optimiza utilizarea mașinilor virtuale să avem parametri hardware buni atât la nivel de disc, CPU și RAM.
Una dintre cele mai versatile platforme de virtualizare este VirtualBox pe care o putem descărca gratuit la următorul link:
VirtualBox
Funcții virtuale
Unele dintre caracteristicile VirtualBox sunt următoarele:
- Nu necesită virtualizare hardware.
- Compatibil cu arhitecturi pe 32 și 64 biți.
- Asistență ACPI
- Oferă diverse rezoluții ale ecranului.
- Compatibil cu dispozitive USB.
- Posibilitatea de a crea grupuri pentru a gestiona mașini virtuale.
VirtualBox poate fi instalat pe următoarele sisteme de operare:
Sisteme de operare Windows compatibile cu VirtualBox
- Windows 7
- Windows 8
- Windows 8.1
- Windows 10 RTM (1507) construiește 10240
- Windows 10 November Update (1511) a construit 10586
- Actualizarea Windows 10 Anniversary (1607) construiește 14393
- Windows 10 Creators Update (1703) construiește 15063
- Windows 10 Fall Creators Update (1709) construiește 16299
- Windows 10 Aprilie 2018 Update (1803) a construit 17134
- Windows 10 octombrie 2018 Actualizare (1809) construi 17763
- Windows Server 2008 R2
- Windows Server 2012
- Windows Server 2012 R2
- Windows Server 2016
- Windows Server 2019
Sisteme de operare MacOS compatibile cu VirtualBox
- 10.12 (Sierra)
- 10.13 (Sierra Mare)
- 10.14 (Mojave)
Sisteme de operare Linux compatibile cu VirtualBox
- Ubuntu 16.04 LTS, 18.04 LTS și 18.10
- Debian GNU / Linux 9 („Stretch”)
- Oracle Linux 6 și 7
- Redhat Enterprise Linux 6 și 7
- Fedora 28 și 29
- Gentoo Linux
- Serverul SUSE Linux Enterprise 12 și 15
- openSUSE Saltul 42.3 și 15.0
CentOS 8 este noua versiune lansată a acestui sistem de operare puternic și sigur, care oferă câteva caracteristici precum:
- Administrare de pe consola web.
- Instrumente noi pentru containere.
- Noile politici crypto la nivel de sistem.
- Îmbunătățiri în TCP Stack.
Pentru a cunoaște în detaliu totul despre CentOS 8, puteți vizita următorul link:
Acum vom învăța să instalăm CentOS 8 în VirtualBox și astfel vom cunoaște cele mai recente caracteristici și caracteristici înainte de a fi montate într-un mediu productiv.
1. Cum se configurează VirtualBox
Pasul 1
Pentru a începe acest proces, accesăm VirtualBox și acolo putem crea mașina noastră virtuală folosind una dintre următoarele opțiuni:
- Din meniul File / New
- Folosind tastele Ctrl + N
- Dând clic pe butonul Nou din panoul central

Pasul 2
Făcând clic acolo va afișa următoarea fereastră unde vom configura:
- Numele mașinii virtuale.
- Locația acestuia.
- Tipul de sistem de operare, în acest caz Linux.
- Versiunea de sistem de utilizat, care va fi Red Hat (64 biți).

Pasul 3
Facem clic pe Next și acum vom atribui cantitatea dorită de RAM:
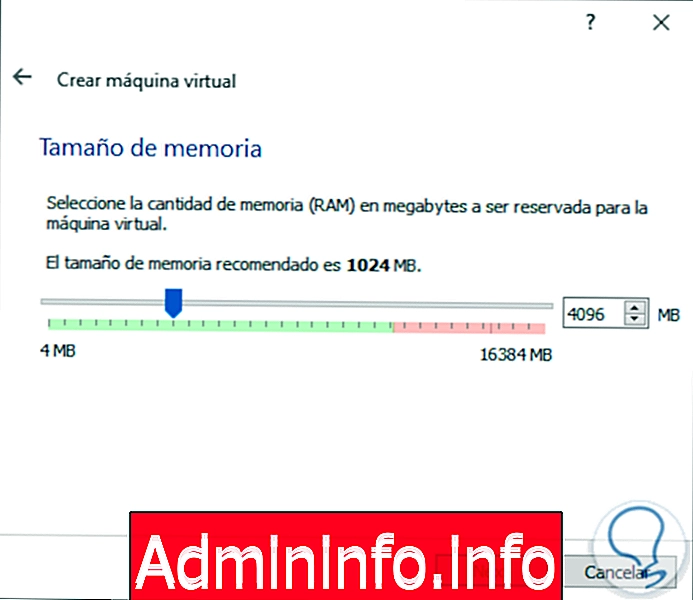
Pasul 4
Facem clic pe Next și este timpul să configurați hard disk-ul, acolo opțiunile sunt:
- Nu adăugați un hard disk virtual (trebuie să îl facem mai târziu).
- Creați un hard disk virtual care este valoarea implicită.
- Utilizați un hard disk virtual existent.
Faceți clic pe butonul Creare
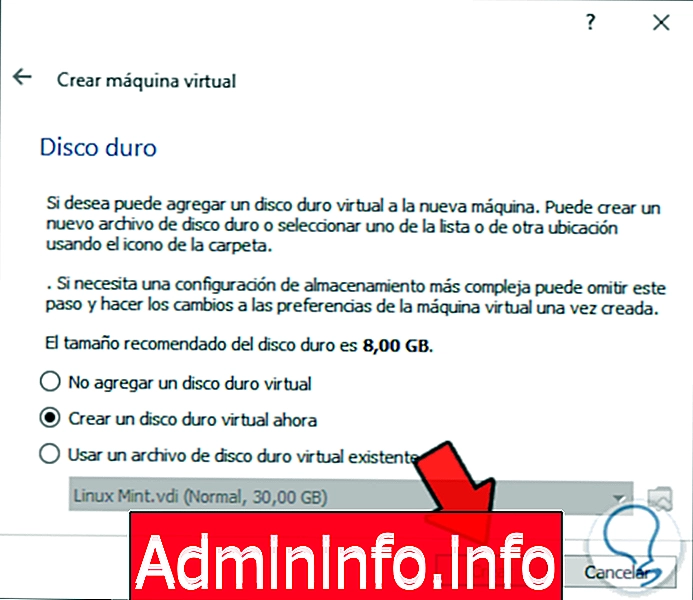
Pasul 5
Procedăm la selectarea tipului de hard disk de utilizat:
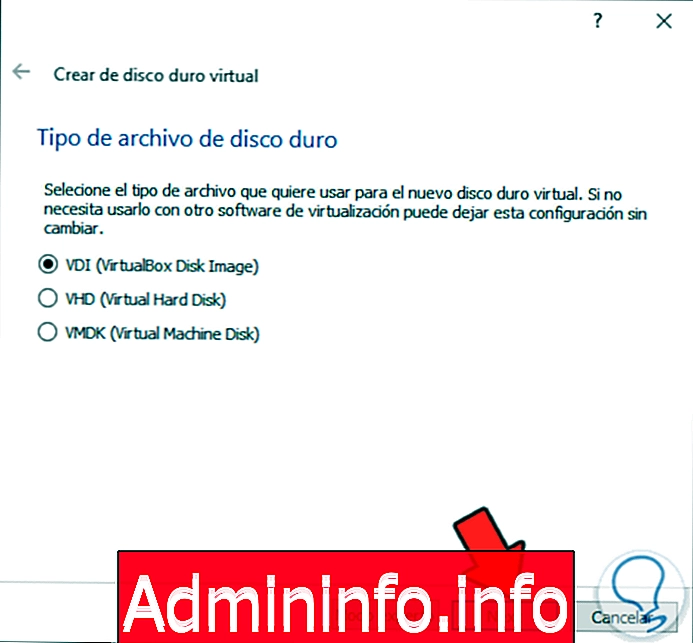
Pasul 6
Odată selectat, în fereastra următoare vom defini tipul de stocare. Acolo putem folosi spațiul dinamic care va crește pe măsură ce introducem informații pe disc sau vom folosi dimensiunea fixă care va fi limitată la dimensiunea stabilită:
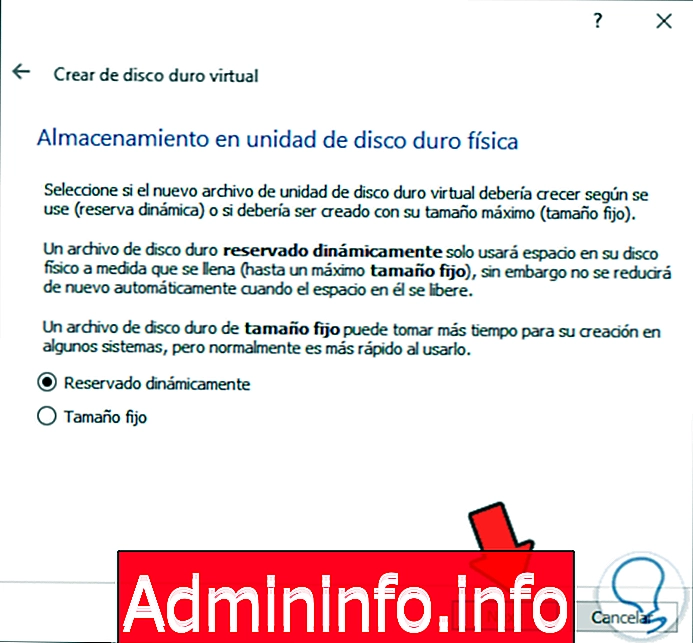
Pasul 7
Odată ce acest lucru este definit, facem clic pe Next și este timpul să alocăm calea virtuală a discului dur, precum și dimensiunea acesteia:
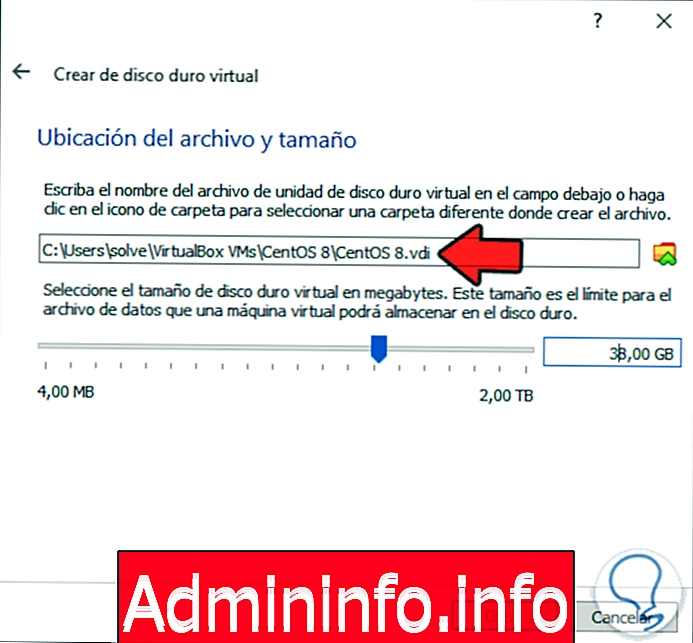
Pasul 8
Odată finalizat acest lucru, faceți clic pe butonul „Creare” pentru a continua această acțiune și vom vedea că mașina virtuală a fost creată în VirtualBox:
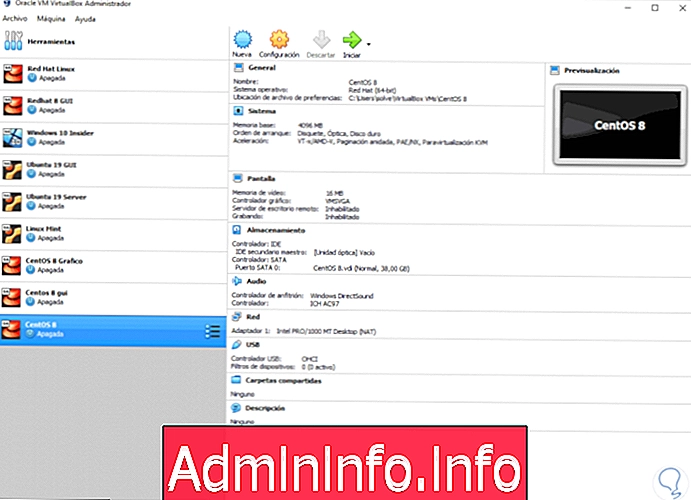
Acum avem opțiunea de a face unele setări de configurare a mașinii virtuale pentru aceasta, putem:
- Faceți clic pe butonul Setări
- Accesați meniul Mașină / Configurare
- Folosiți tastele Ctrl + S
- Faceți clic dreapta pe mașina virtuală și selectați Setări
Acolo am găsit mai multe secțiuni precum:
general
În această secțiune putem efectua acțiuni precum:
- Modificați numele, tipul sau versiunea mașinii virtuale.
- Activați opțiunile de clipboard și glisare.
- Criptați discul.

sistem
Este una dintre cele mai delicate secțiuni, deoarece putem:
- Definiți memoria RAM pentru mașină.
- Setați comanda de pornire.
- Aplicați funcții extinse.
- Configurați procesoarele virtuale.
- Activați funcțiile de accelerare.

ecran
După cum îi spune și numele, putem gestiona ecranul cu acțiuni precum:
- Setați memoria video.
- Definiți numărul de monitoare.
- Activați serverul de ecran la distanță.
- Activați și configurați înregistrarea pe ecran.

depozitare
În această secțiune găsim ce are legătură cu hard diskul virtual și unitățile pe care le putem adăuga sau șterge:

audio
Ne permite activarea audio și selectarea controlerului pentru a utiliza:
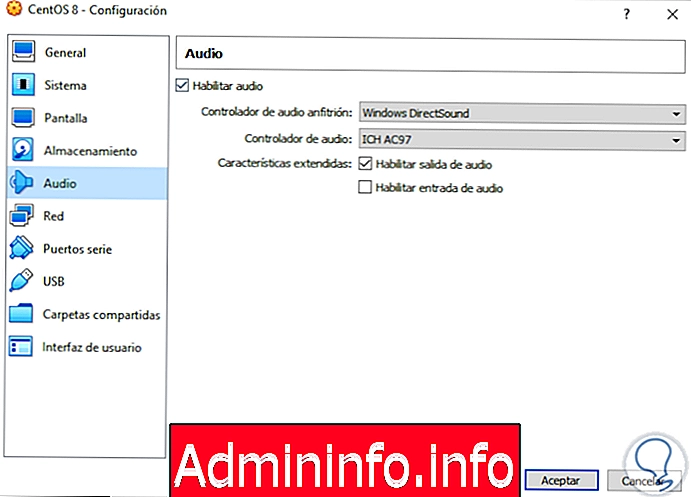
rețea
Acolo va fi posibil pentru a activa adaptorul (adaptoarele) de rețea și configurarea metodei lor de conectare (NAT, local, adaptor bridge, etc.), acest lucru va permite mașinii virtuale să se conecteze la rețea
$config[ads_text5] not found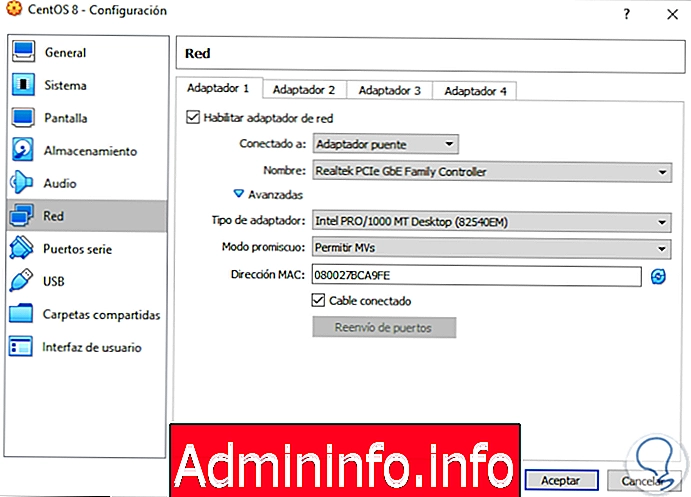
Porturi seriale
Acolo putem activa acest tip de porturi dacă dorim:

USB
Acolo găsim diferite versiuni de USB pe care le putem activa în mașina virtuală:
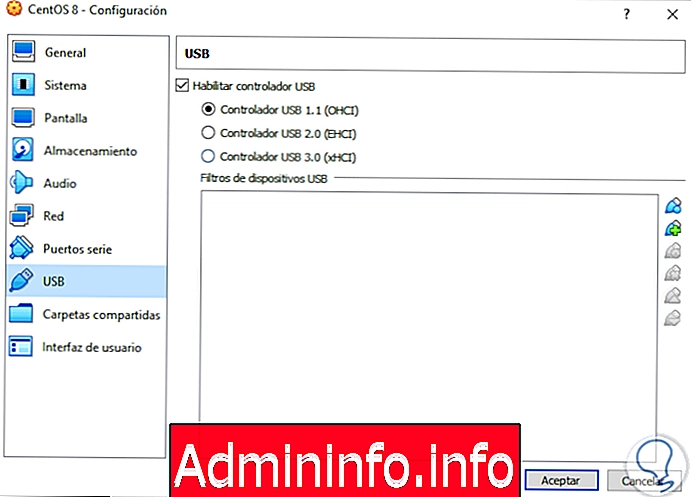
Foldere comune
Aici va fi posibil să adăugați foldere între mașina fizică și mașina virtuală:
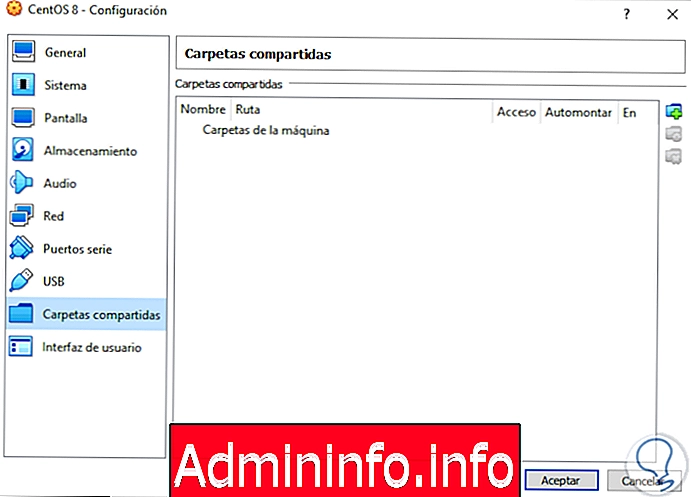
Interfață de utilizator
În această secțiune putem face unele modificări la aspectul VirtualBox:
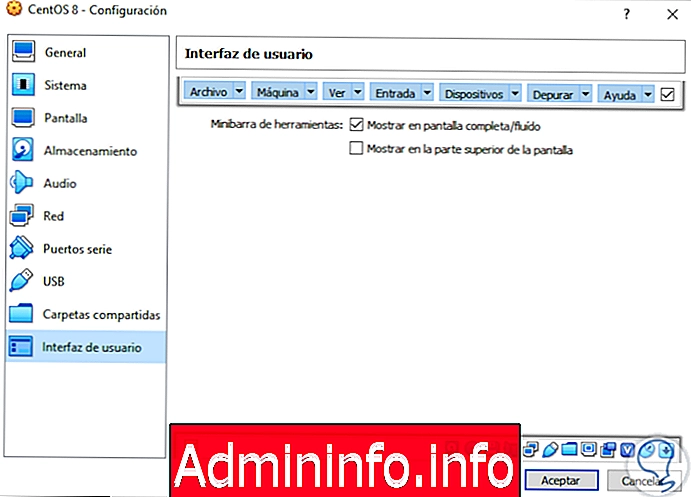
Cu această configurație, putem face clic pe OK pentru a continua cu configurația CentOS 8.
2. Cum se instalează CentOS 8 pe VirtualBox
Pasul 1
Pentru a da curs acestui proces, facem clic pe butonul Start și vor fi afișate următoarele. Acolo trebuie să facem clic pe pictograma folderului și să mergem pe calea unde se află imaginea ISO CentOS 8, pe care o putem descărca la următorul link:
CentOS 8

Pasul 2
Facem clic pe Deschide și imaginea ISO va fi integrată în VirtualBox:
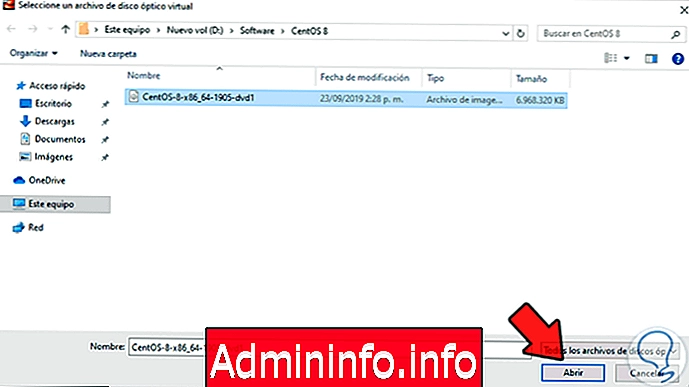
Pasul 3
Facem clic pe Start pentru a continua pornirea CentOS 8

Pasul 4
Prima fereastră pe care o vom vedea va fi următoarea, unde vom avea următoarele:
- „Instalați CentOS Linux 8.0.1905”: această opțiune ne permite să executăm imediat instalarea sistemului.
- "Testează acest suport și instalează CentOS Linux 8.0.1905": este o opțiune care vă permite să efectuați o analiză anterioară a hardware-ului echipamentului înainte de a continua cu instalarea pentru a valida că totul este în linie.
- „Depanare”: vă permite să corectați problemele înainte de a instala CentOS 8.
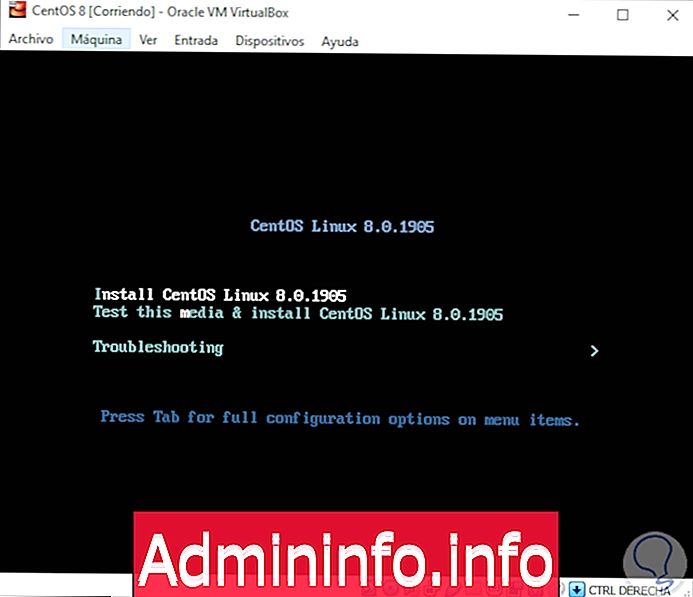
Pasul 5
Instalatorul va ceda:
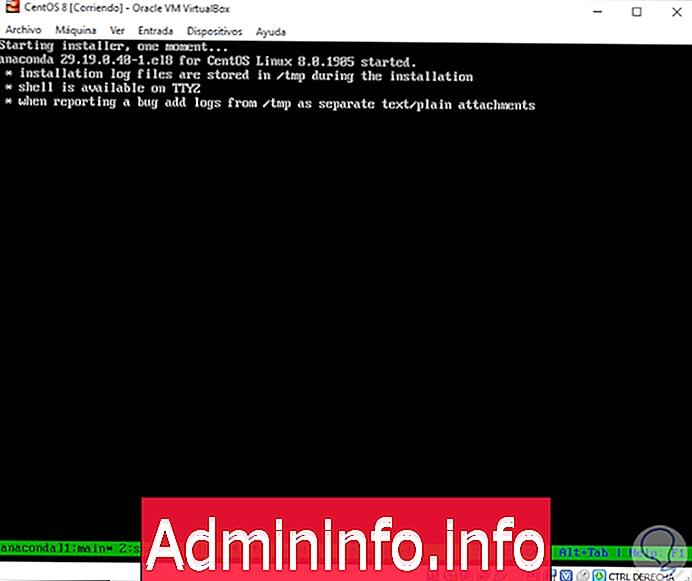
Pasul 6
Selectăm prima linie și vom alege limba de instalare CentOS 8:
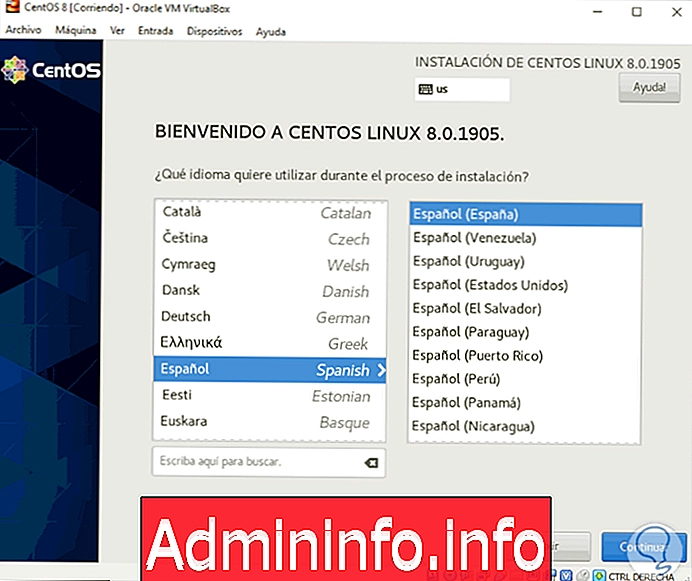
Pasul 7
Facem clic pe Continuare și accesăm setările generale ale sistemului:
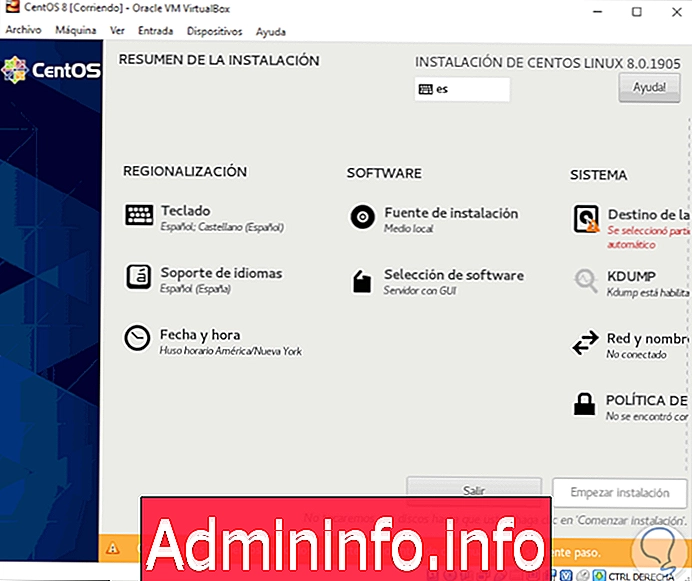
Pasul 8
În secțiunea Tastatură putem defini o nouă tastatură pentru CentOS 8:
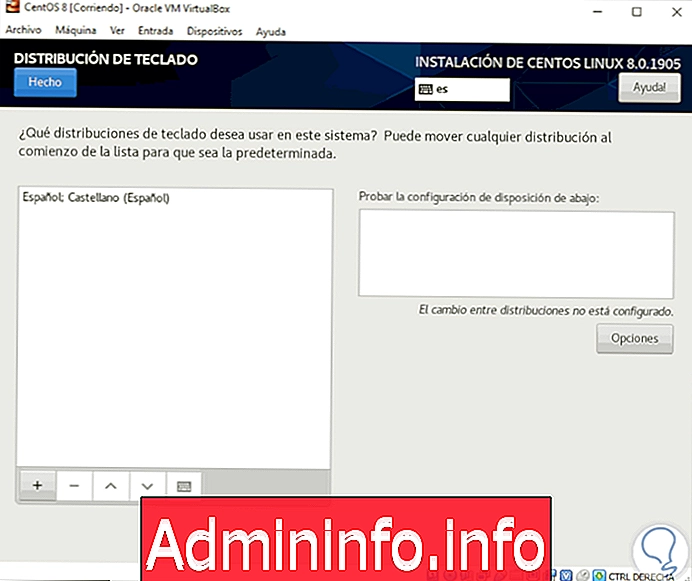
Pasul 9
În suportul lingvistic va fi posibil să adăugați mai multe limbi la CentOS 8:

Pasul 10
În Data și ora putem configura aceste valori în funcție de locația noastră fizică:
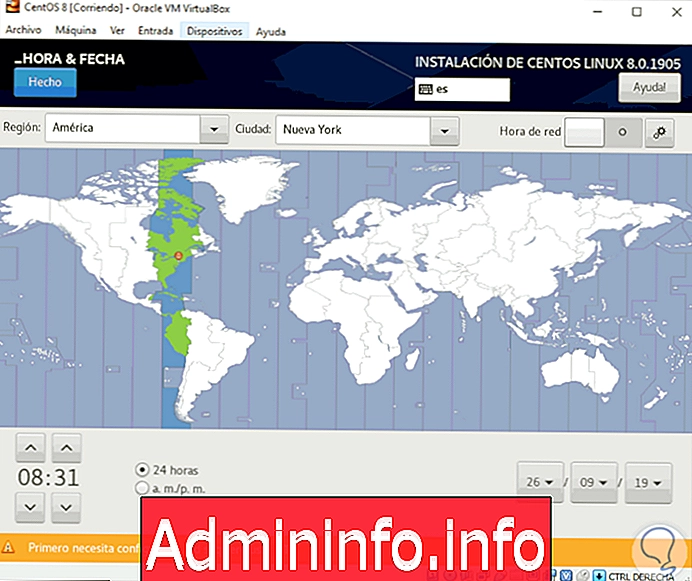
Pasul 11
În Sursa de instalare găsim imaginea ISO CentOS 8 care va fi originea instalării:

Pasul 12
În Selecția de software găsim toate opțiunile de instalare CentOS 8, în mod implicit, valoarea inițială este „Server cu o GUI”:
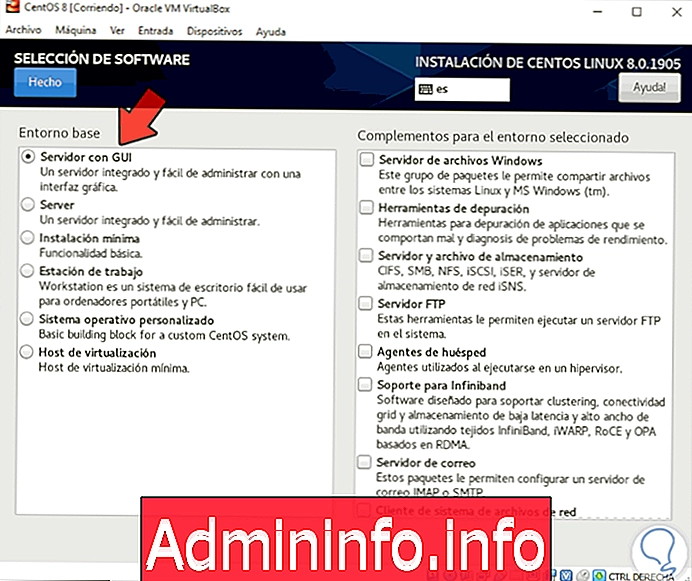
Pasul 13
Dar este posibil să atribuiți un server doar în modul terminal, să-l setați ca gazdă de virtualizare, ca stație de lucru etc. În panoul din dreapta va fi posibil să marcați funcțiile dorite pentru CentOS 8.
Dacă edităm orice valoare, trebuie să facem clic pe butonul Done pentru a confirma modificările.
În secțiunea „Destinație de instalare” trebuie să selectăm hard disk-ul virtual unde trebuie instalat sistemul de operare:
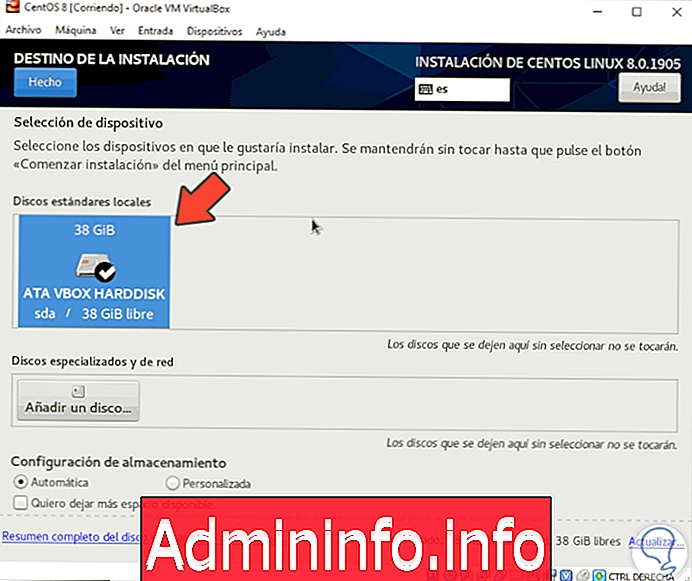
Pasul 14
Odată selectat, opțiuni suplimentare, cum ar fi:
- Adăugați noi hard disk-uri.
- Configurați partiționarea atât în mod automat, cât și manual "Personalizat", care vă permite să introduceți manual modul în care hard disk-ul va fi distribuit cu partițiile sale.

Pasul 15
În rețea și echipamente trebuie să apăsăm pe comutator pentru a permite rețeaua care este dezactivată implicit să își asume proprietățile rețelei. Acolo putem adăuga adaptoare de rețea sau faceți clic pe Configurare pentru a edita proprietățile sale și, ca punct suplimentar, va fi posibilă modificarea numelui gazdei în câmpul „Numele computerului”.
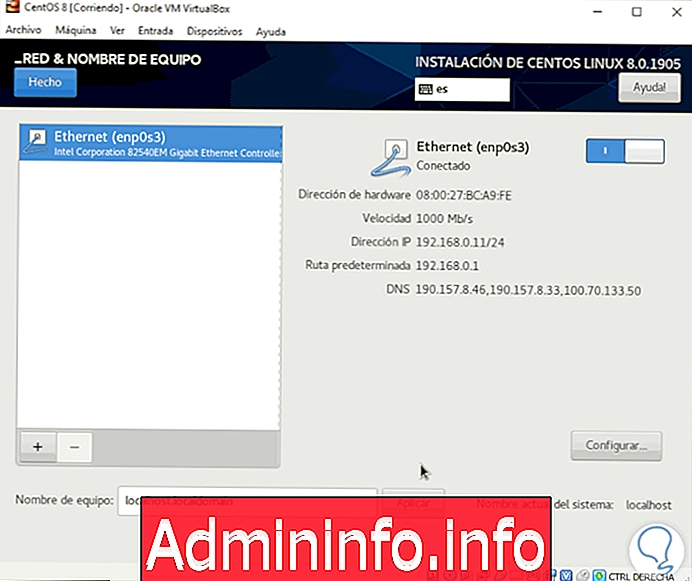
Pasul 16
În cele din urmă, în secțiunea Politică de securitate putem adăuga fișiere cu flux de date, dacă este cazul:
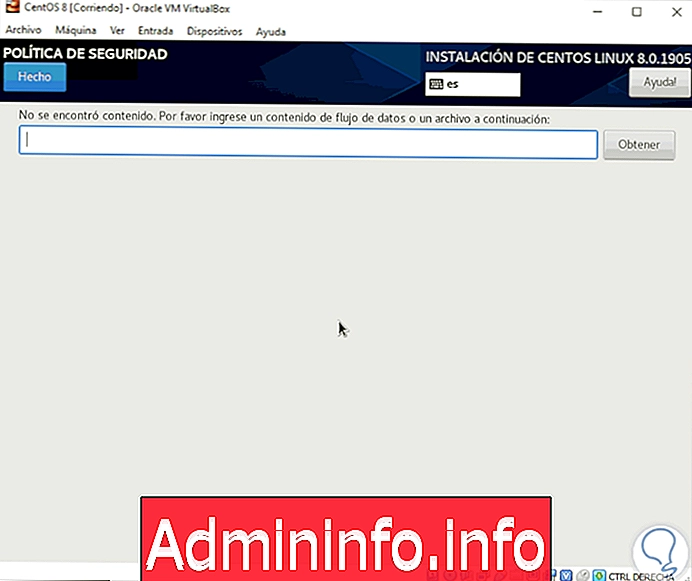
Pasul 17
Când toți parametrii sunt configurați, va fi posibil să vedeți că butonul „Start instalare” este activat:
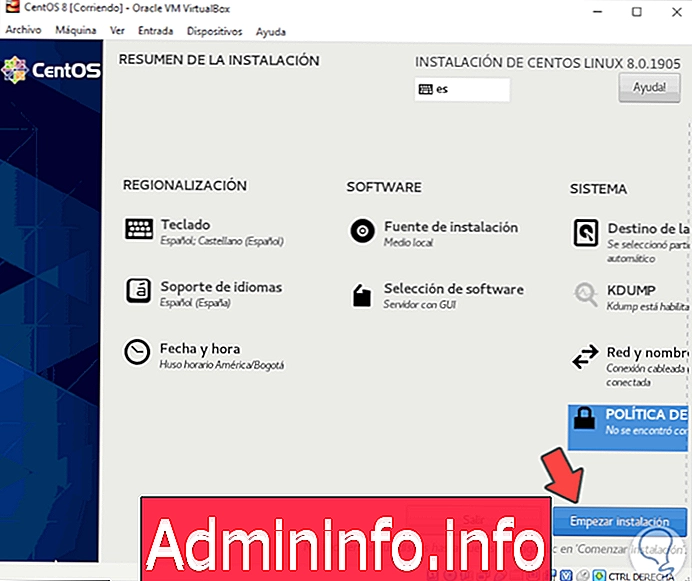
Pasul 18
Făcând clic acolo vom vedea următoarele:
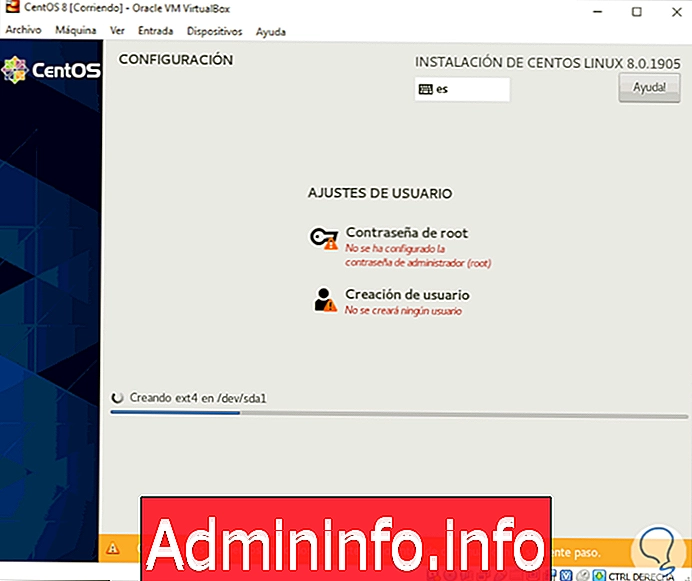
Pasul 19
Va fi necesar să alocați parola rădăcină și să configurați utilizatorul administrator. Facem clic pe „Parolă rădăcină” și procedăm la atribuirea și confirmarea acesteia:
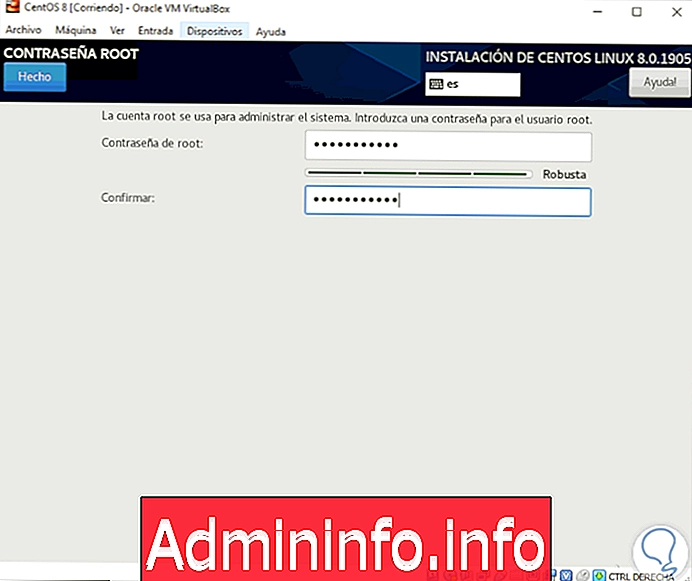
Pasul 20
Facem clic pe Done și acum facem clic pe „Creare utilizator” și vă definim numele, parola și permisiunea de administrator:
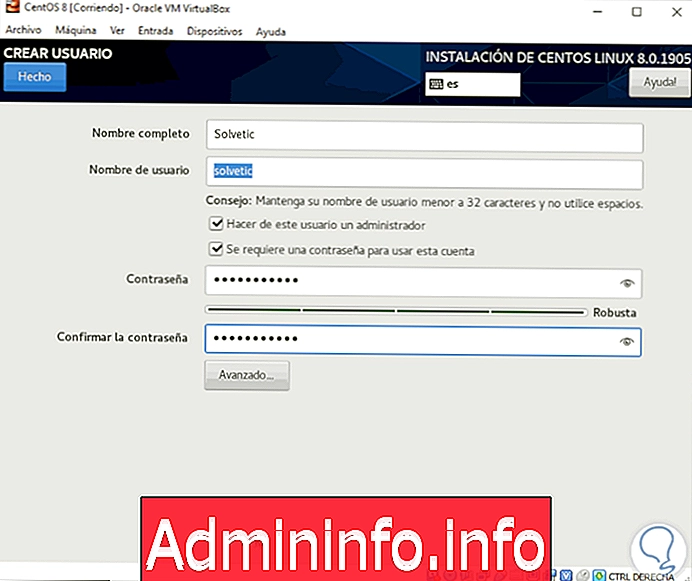
Pasul 21
Facem clic pe Done și vedem că aceste valori au fost definite și vom continua cu instalarea:

Pasul 22
Când procesul de instalare se termină, vom vedea următorul mesaj. Acolo trebuie să facem clic pe Restart

Pasul 23
Îndepărtați unitatea virtuală cu imaginea ISO și vom accesa CentOS 8 GRUB:

Pasul 24
După acest proces, va fi afișată următoarea fereastră unde este necesar să acceptați termenii licenței. Pentru a face acest lucru, facem clic pe „Informații despre licență”
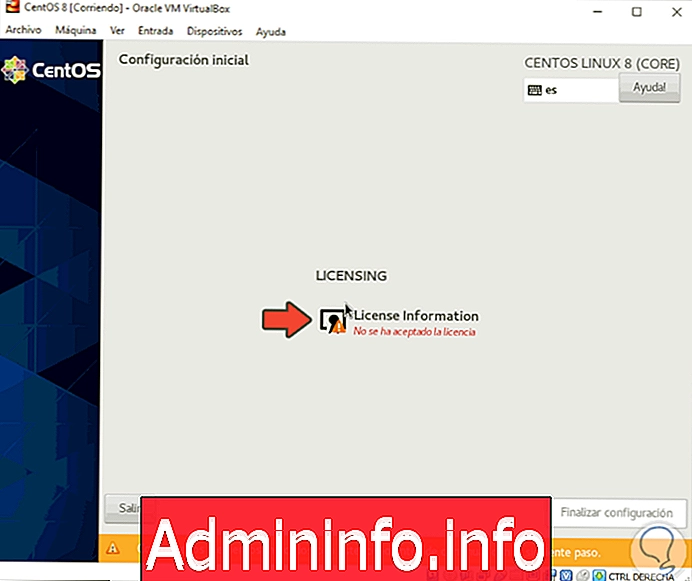
Pasul 25
Apoi activăm caseta „Accept acordul de licență”:

Pasul 26
Facem clic pe Done și vedem că acest pas este finalizat. Acum facem clic pe „Finalizare configurare”
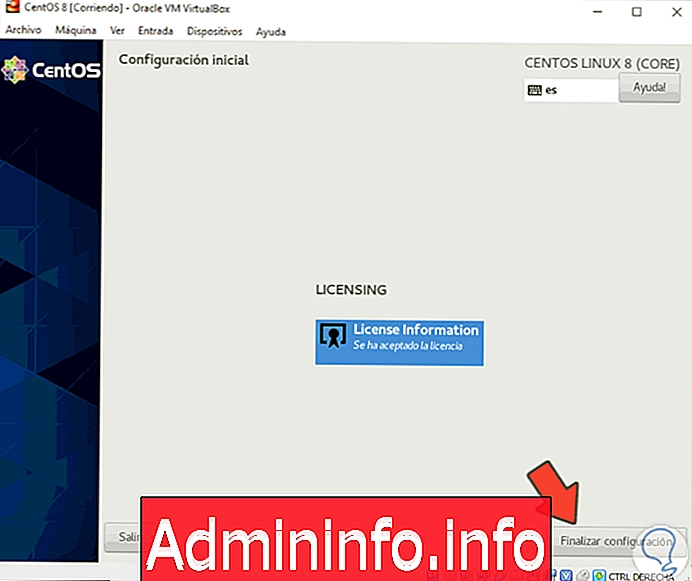
Pasul 27
Procedăm la logarea cu utilizatorul creat în timpul procesului:
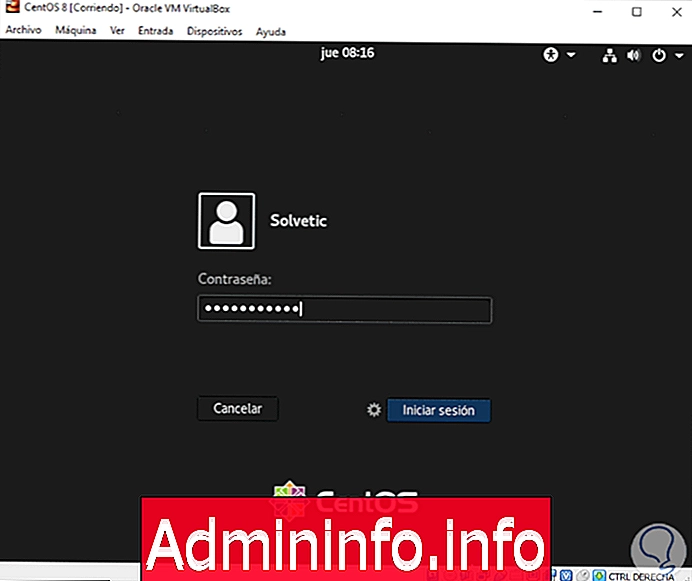
Pasul 20
Fiind prima dată să accesați CentOS 8 și următorul asistent va fi implementat. Facem clic pe Next și putem atribui mai multe limbi de scriere. În următoarea fereastră putem activa serviciile de locație. Iată posibilitatea de a conecta conturi online:
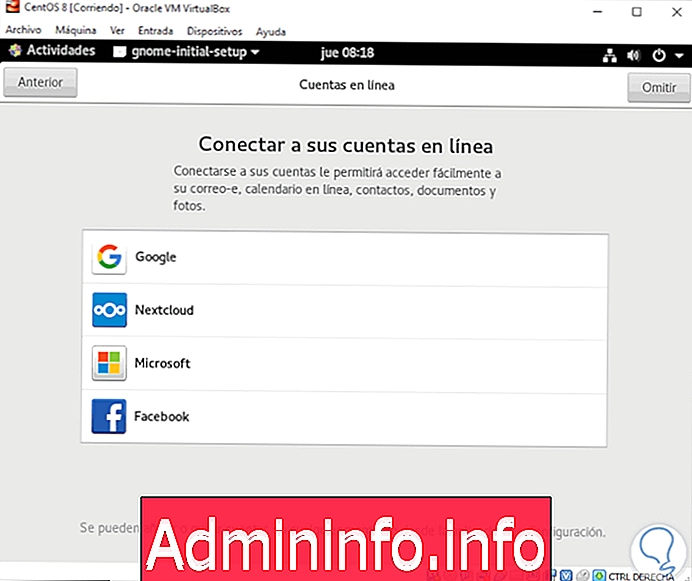
Pasul 24
După aceasta vom termina configurația de bază a CentOS 8:

Pasul 25
În sfârșit, se va deschide expertul GNOME:
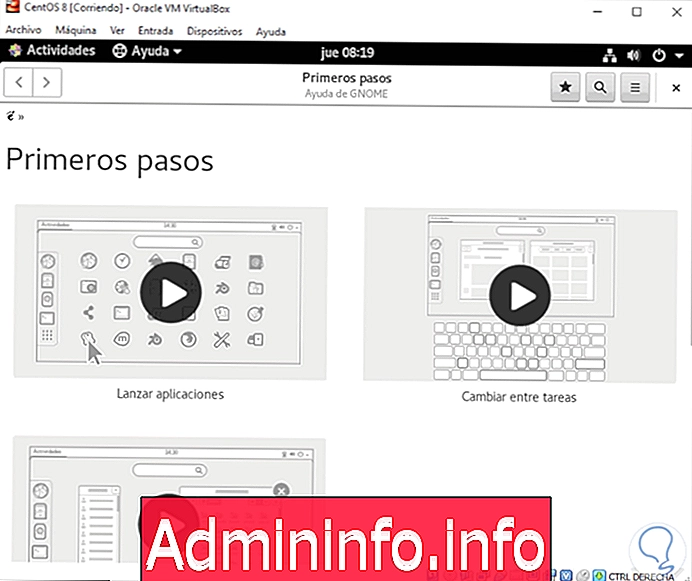
De acum suntem gata să utilizăm CentOS 8 în VirtualBox.
3. Cum se instalează adăugările VirtualBox Guest pe CentOS 8
Adăugările oaspeților în VirtualBox sunt o serie de completări și funcții care permit interacțiunea dintre mașinile fizice și cele virtuale, precum și executarea completă a funcțiilor VirtualBox.$config[ads_text5] not found
Pasul 1
Pentru a instala aceste adăugări de invitați, vom merge în meniul Dispozitive și acolo vom selecta linia „Instalare imagine CD a <>:

Pasul 2
Vedem că făcând clic acolo, se va deschide expertul unde vom face clic pe „Executare”, apoi trebuie să introducem parola administratorilor:

Pasul 3
Introduceți parola și faceți clic pe Autentificare, iar procesul de instalare a adăugărilor pentru oaspeți va începe în CentOS 8:

Pasul 4
Când se va termina vom vedea următoarele:

Acolo apăsăm Enter pentru a reveni la sistem și în acest fel, Additions Guest au fost instalate în CentOS 8.
Am văzut cum se instalează noua versiune CentOS 8 într-un mediu virtualizat, pentru a cunoaște în prealabil funcționarea și compatibilitatea sa înainte de a decide lansarea pe computerul nostru principal.
Articolul