

Email-ul nostru este destul de personal, deoarece are multe informații despre noi. Dacă de asemenea activăm funcția „în afara biroului” în acele momente în care nu suntem disponibili, vom informa pe toți cei care ne scriu, că deocamdată nu vom putea participa la ea.
Mesajele de astăzi sunt un instrument excelent pentru a comunica cu contactele noastre, dar nu servește doar pentru el, deoarece în prezent avem nevoie de el pentru multe lucruri, cum ar fi orice înregistrare în rețelele sociale, web sau descărcare.
Aplicația Mac Mail poate oferi funcții foarte interesante, dar dacă nu știm existența ei, cu greu vom putea să le folosim. Unul dintre instrumentele oferite de Mac Mail pentru ca inbox-ul nostru să nu fie un adevărat dezastru, este posibilitatea de a crea o tavă doar cu e-mailuri care nu au fost citite. În acest fel, putem vedea dintr-o privire că e-mailurile sunt cele pe care nu le-am revizuit încă.
O altă dintre aceste funcții este posibilitatea de a configura notificări din contul pe care îl selectăm, deoarece putem avea mai multe conturi configurate, astfel încât acesta să fie înregistrat în calendar și să nu uităm de evenimentele importante. Dacă folosim e-mailul Mac, putem chiar edita fotografii din e-mailurile în sine.
Pe lângă toate aceste funcții, este important ca majoritatea dintre noi să avem un e-mail personalizat și, astfel, să putem include datele care ne interesează, precum și semnătura noastră . Personalizare suplimentară poate fi inclusă cu semnătura noastră, o imagine personalizată sau un logo.
Cu Mac Mail putem efectua acest proces într-un mod simplu, deoarece vom avea nevoie doar de un logo sau o imagine pe care să o utilizăm și câteva minute din timpul nostru.
Pasul 1
Primul lucru pe care trebuie să-l facem este să selectăm imaginea pe care dorim să o includem în mesajele noastre personale sau ale companiei. După ce am găsit-o, trebuie să deschidem aplicația Mail în Mac OS și apoi să afișăm meniul „mail” pentru a selecta „preferințe”.

Pasul 2
În continuare, trebuie să selectăm cardul în care scrie „semnături”. Din această secțiune trebuie să facem clic pe „+” situat în partea de jos pentru a adăuga o nouă semnătură. În cazul în care avem deja unul și ceea ce ne dorim este să îl modificăm, îl vom evidenția atunci.

Pasul 3
Acum ceea ce trebuie să facem este să accesăm Finderul pentru a putea selecta și adăuga imaginea sau sigla noastră în semnătură. Odată selectat, îl tragem în secțiunea de semnătură a aplicației de e-mail. Putem adăuga numele nostru sau acele date care ne interesează.
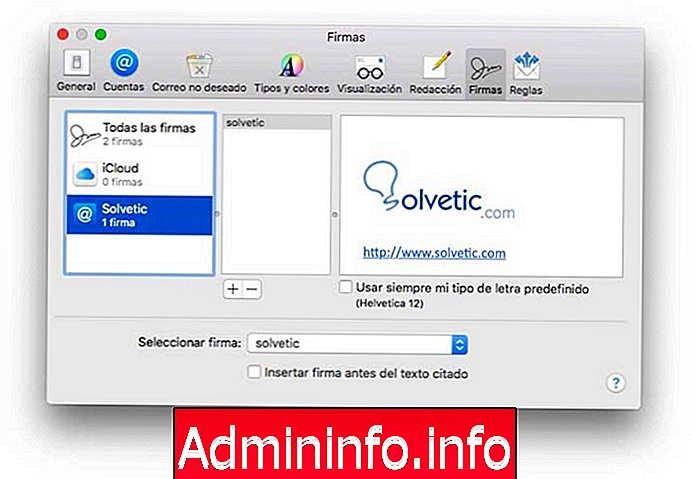
Pasul 4
Acum avem e-mailul nostru configurat pentru a apărea acea imagine care ne interesează în semnarea poșta noastră. În acest moment când vom scrie un e-mail nou, va trebui să afișăm pur și simplu meniul de semnătură, pentru a-l selecta în permanență pe cel care ne interesează.
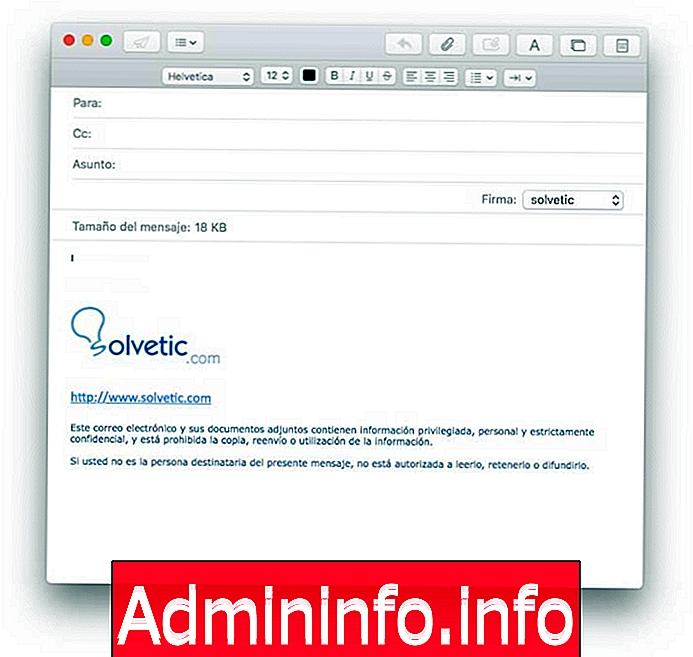
Articolul