

Unul dintre cele mai productive, simple și practice instrumente pe care ni le oferă Windows Server 2016 este Hyper-V, deoarece, la fel ca toate instrumentele de virtualizare, ne oferă posibilitatea de a avea mai multe sisteme de operare pe o singură mașină.
În această analiză vom observa cum putem instala sistemul de operare CentOS 7 pe Windows Server 2016. Datorită unui proces de virtualizare din cadrul acestui server, putem instala CentOS7 pe computerul nostru. Pentru aceasta vom folosi Hyper-V, un instrument care ne permite să avem vizualizarea diferitelor sisteme în mai multe moduri.
Pentru acest tutorial putem avea imaginea CentOS 7 pe un disc de pornire, ISO sau USB. Această imagine poate fi descărcată de pe următorul link.
Descărcați CentOS7
Ce este Hyper-V?
Hyper-V este un instrument de virtualizare bazat pe un hipervizor compatibil cu AMD și Intel. Printre diferitele avantaje pe care le avem folosind Hyper-V putem găsi următoarele:
- Ușor de utilizat
- Posibilitatea instalării diverselor sisteme de operare.
- Management și administrare în timp real.
- Posibilitatea de a partaja fișiere și hardware cu mașina fizică.
- Consum redus de resurse precum hardware, rețea etc.
- Gratuit.
Cerințe pentru instalarea Hyper-V
Înainte de a începe studiul, trebuie să instalăm acest rol de la Administratorul serverului . Este important să verificăm dacă avem un procesor compatibil cu virtualizare, altfel nu vom putea instala, acestea sunt cerințele de bază:
- Pentru procesoarele Intel este necesar ca acestea să aibă tehnologie Intel VT
- Pentru procesoarele AMD trebuie să aibă AMD-V
- Procesoare bazate pe x64 (64 biți)
1. Instalați rolul Hyper-V în Windows Server 2016
Pasul 1
Odată ce acest lucru este definit, vom folosi opțiunea Adăugare roluri și caracteristici din Managerul de server, iar expertul va fi afișat unde trebuie să alegem serverul destinație și ne vom concentra pe opțiunea Role.
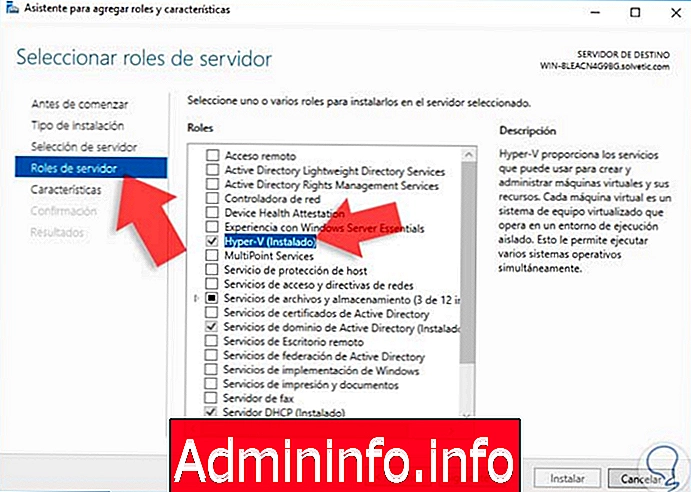
Pasul 2
Acolo trebuie să activăm caseta Hyper-V în cazul în care nu o avem instalată și să urmăm procesul asistentului.
După finalizarea instalării rolului Hyper-V, în fereastra principală a Administratorului de server putem avea rolul Hyper-V disponibil pentru utilizare.
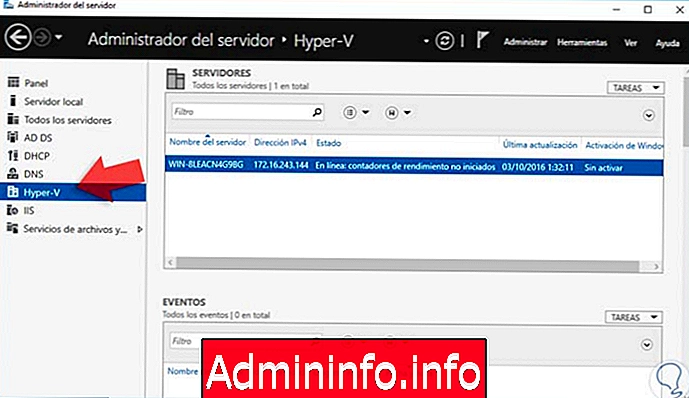
Pasul 3
Pentru a deschide administratorul Hyper-V și a efectua diversele sarcini asociate, mergem în meniul Instrumente al Administratorului serverului și selectăm opțiunea Administrator Hyper-V. Vom vedea următoarea fereastră.
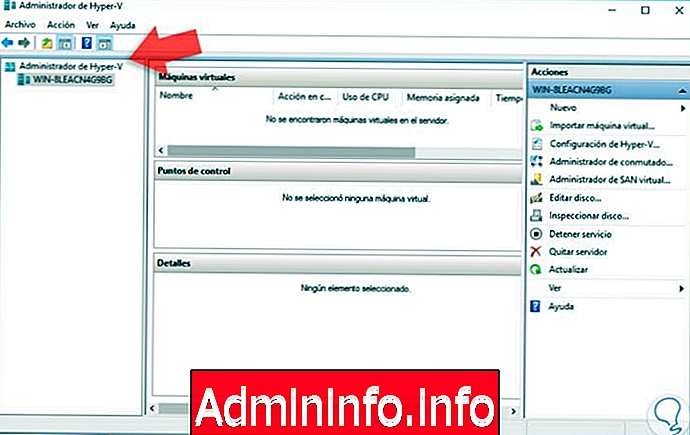
Din acest instrument putem efectua toate sarcinile asociate mașinilor virtuale, cum ar fi:
- Crearea de mașini virtuale
- Configurarea mașinii virtuale
- Eliminarea mașinilor virtuale etc.
2. Creați mașină virtuală CentOS 7 în Windows Server 2016
Pentru a începe procesul de creare a mașinii CentOS 7 vom efectua următorul proces.
Pasul 1
Selectați opțiunea Mașină nouă / virtuală din partea dreaptă.
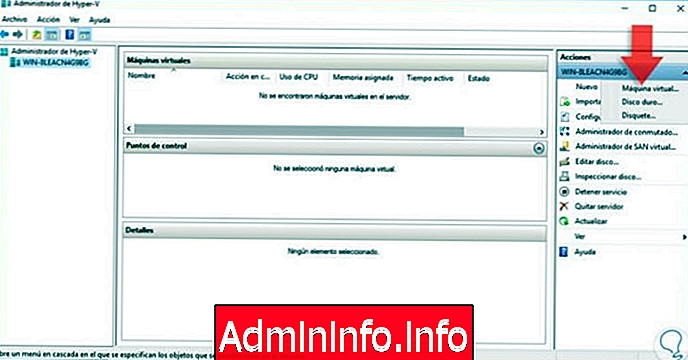
Pasul 2
Odată selectat, va fi afișat următorul asistent.
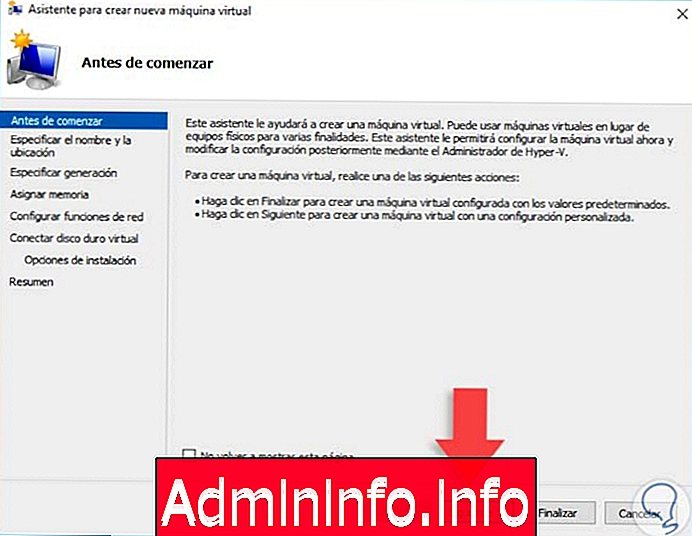
Pasul 3
Faceți clic pe Următorul și în fereastra pop-up trebuie să indicăm numele mașinii care va fi creată și locația în care o vom salva.
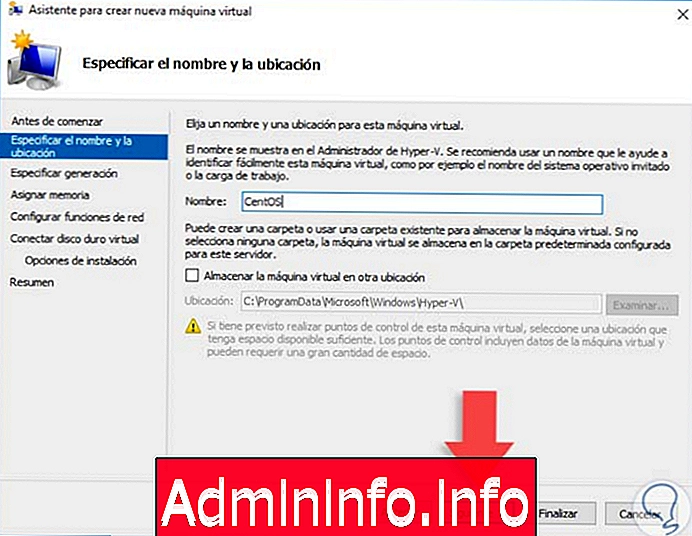
Pasul 4
Faceți clic din nou pe Următorul și apoi trebuie să specificăm generația pe care o vom atribui mașinii virtuale, amintiți-vă că există două tipuri de generații:
Generația 1
Acest tip de mașini pot porni doar de la IDE și pot fi mașini pe 32 și 64 biți .
$config[ads_text5] not foundGenerația 2
Acest tip de mașini poate porni de la IDE, UEFI, PXE etc. și, în plus, este compatibil numai cu mașini pe 64 de biți.
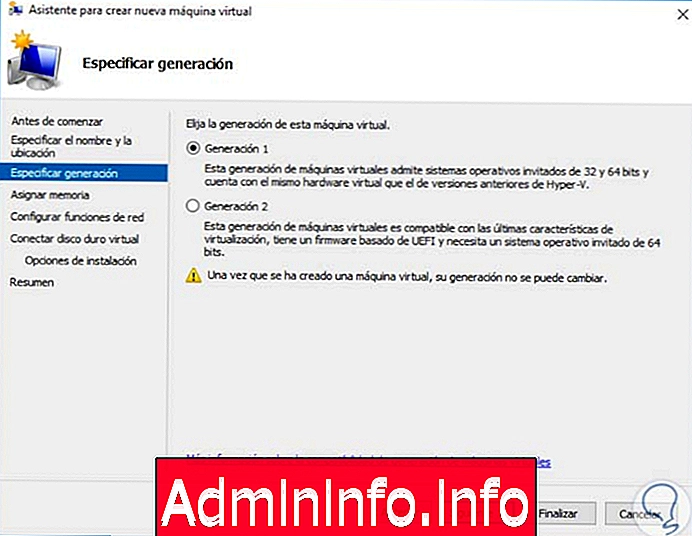
Pasul 5
După ce definim tipul de generație, faceți clic pe Next și continuați să configurați memoria RAM pentru mașina virtuală CentOS 7.
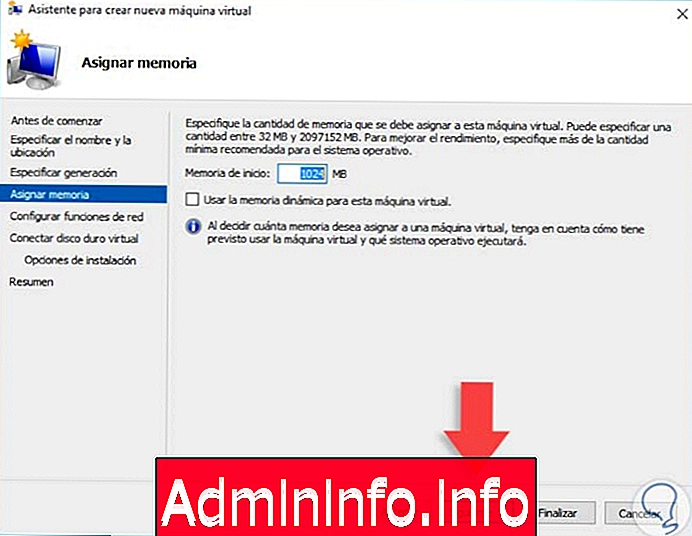
Vedem că acolo putem activa caseta „Utilizați memoria dinamică pentru această mașină virtuală” și astfel vom permite ca memoria alocată să varieze în funcție de utilizarea sa.
$config[ads_text6] not foundPasul 6
Faceți clic din nou pe Următorul și apoi configurați parametrii rețelei, în acest caz putem lăsa fără niciun adaptor sau conecta adaptorul fizic Windows Server 2016.
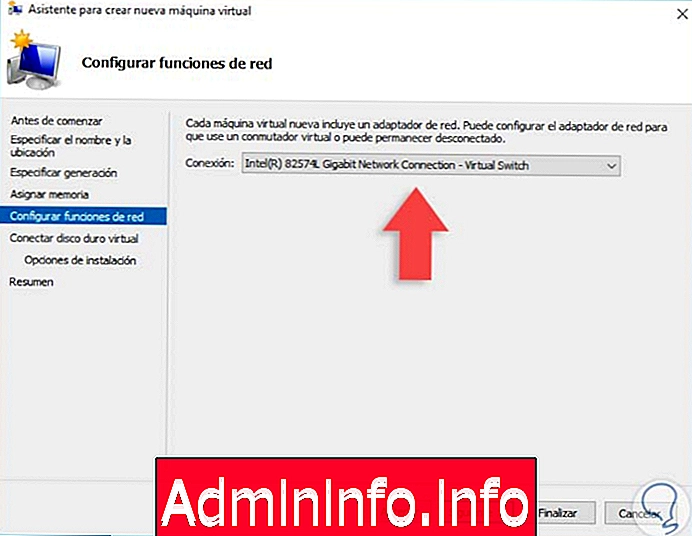
Pasul 7
În următoarea fereastră trebuie să creăm hard disk-ul virtual sau, dacă avem deja unul creat, să-l selectăm pentru a-l instala pe CentOS 7. În același mod, vom atribui dimensiunea hard disk-ului virtual.
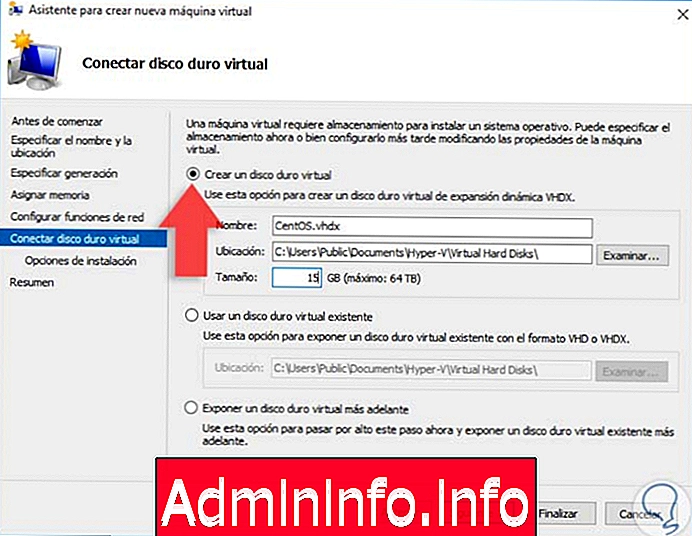
Pasul 8
Din nou faceți clic pe Next și în fereastră vedem că trebuie să alegem unde avem instalat sistemul de operare, acesta poate fi un mediu fizic, imagine ISO, rețea etc.
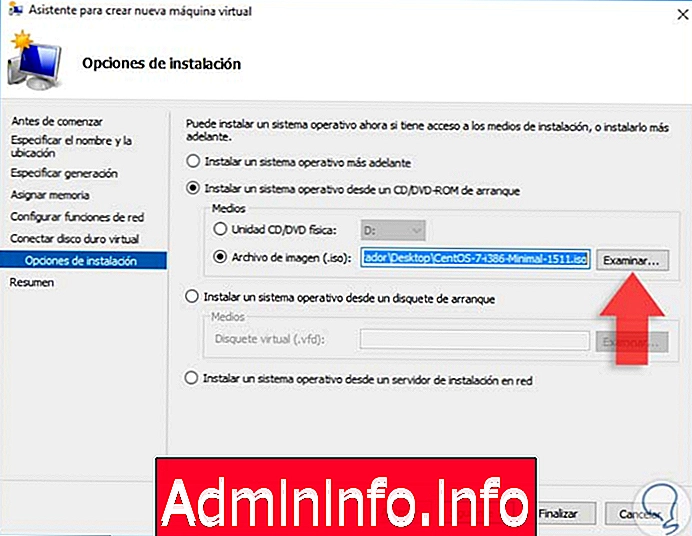
Pasul 9
Odată ce sistemul de operare este selectat, vom continua să facem clic pe Următorul și putem vedea un rezumat al mașinii virtuale care urmează să fie creat.
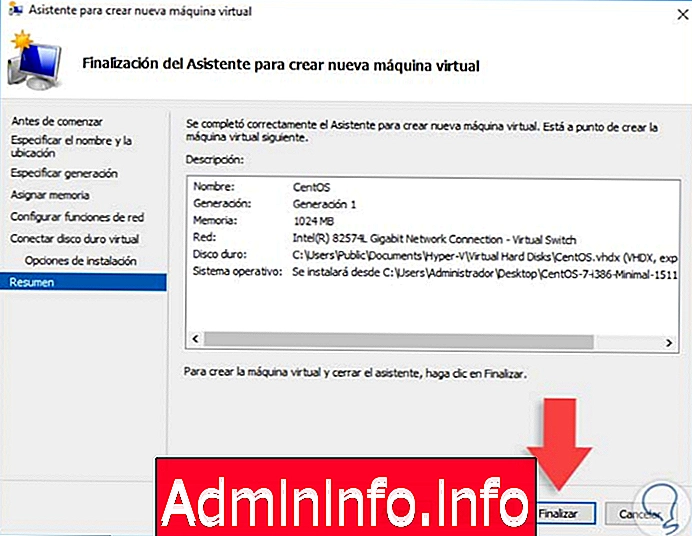
Pasul 10
Pentru a începe procesul de creare a mașinii virtuale CentOS 7, apăsați butonul Finish.
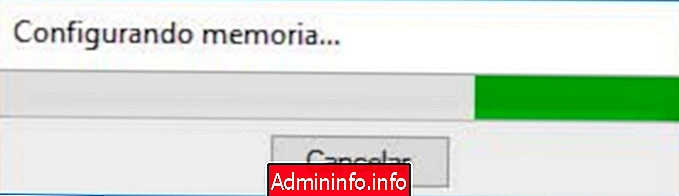
3. Validați mașina virtuală CentOS 7 în Windows Server 2016
Pasul 1
Acum putem vedea că aparatul virtual CentOS 7 a fost creat în fereastra Hyper-V Manager.
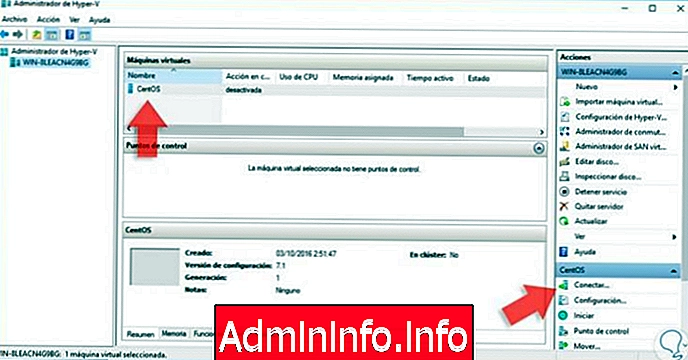
Pasul 2
Odată ajuns acolo vom apăsa butonul Conectare situat în coloana din dreapta jos și vom vedea următoarele.
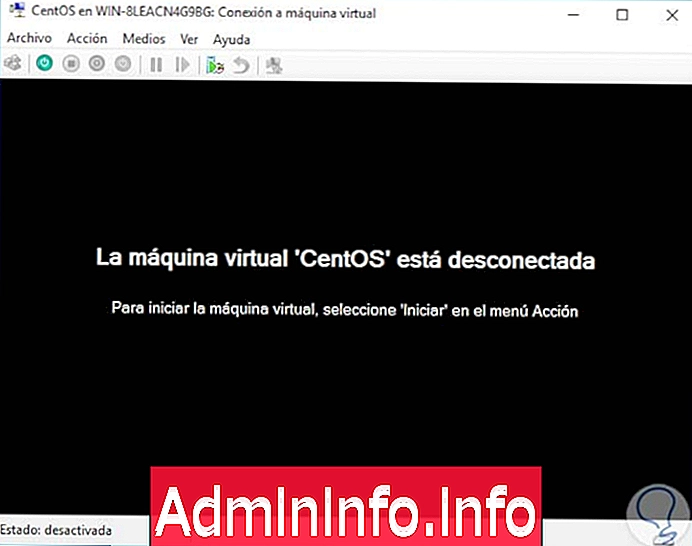
Pasul 3
Pentru a începe procesul de instalare, mergem în meniul Acțiune și selectăm opțiunea Start.
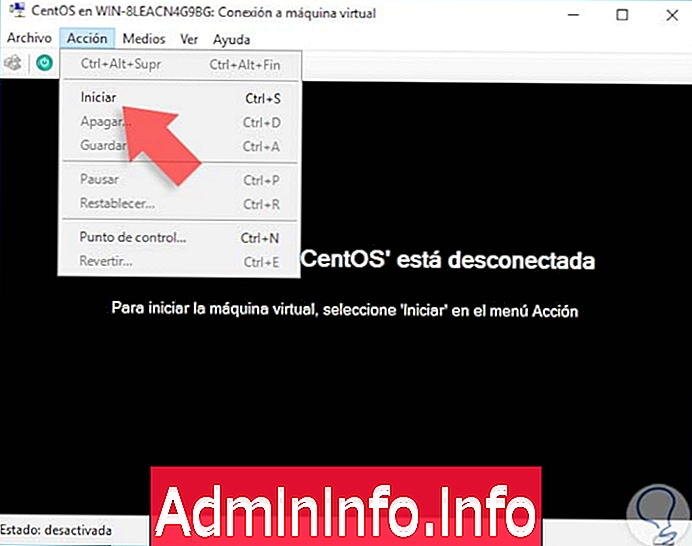
Pasul 4
Aceasta va începe procesul de instalare al CentOS 7 pe Windows Server 2016 folosind Hyper-V.
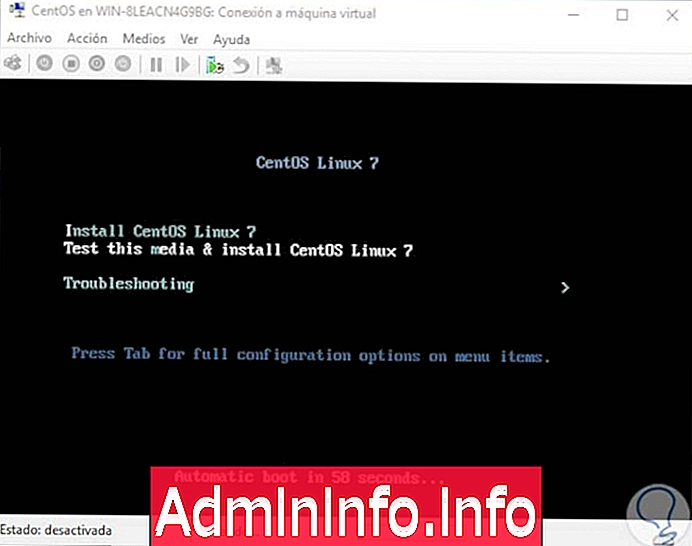
Pasul 5
De la Hyper-V Manager putem efectua activități în mașina virtuală, cum ar fi:
- Conectați-vă la mașină pentru pornire.
- Porniți-l direct de acolo.
- Configurați toți parametrii hardware.
- Creați puncte de control pentru a restabili mașina.
- Mutați mașina într-o altă locație.
- Scoateți mașina virtuală, printre altele.
CentOS7 ne permite, de asemenea, să avem control asupra a ceea ce se întâmplă pe computerul nostru, fiind capabil să avem date actualizate cu privire la securitatea echipamentelor noastre. Cu aceasta, veți putea ști ce se întâmplă în echipamentul dvs. și astfel puteți preveni problemele care pot apărea.
Auditul CentOS7
Articolul