
În prezent, mii de aplicații necesită utilizarea blițului pentru o execuție optimă în diverse browsere moderne, dar în multe situații, din cauza erorilor de configurare sau a problemelor de compatibilitate cu Adobe Flash Player, ne confruntăm cu mai multe erori de rulare care afișează un ecran alb-negru fără a reproduce conținutul site-ului respectiv.
Gândindu-ne la această problemă, astăzi Solvetic aduce o serie de sfaturi pentru a corecta această eroare.
1. Dezinstalați și reinstalați Adobe Flash pe macOS
Pasul 1
Acesta este unul dintre punctele cele mai de bază și constă în dezinstalarea Adobe Flash Player de pe macOS, apoi accesați următorul link pentru a descărca cea mai recentă versiune disponibilă de Flash Player:
Adobe Flash

Pasul 2
Acolo vom descărca pachetul respectiv disponibil. Acolo vom finaliza pașii asistentului de instalare și după ce repornim sistemul, vom putea accesa site-urile cu o eroare și vom verifica funcționarea lor optimă.

2. Activați Flash în Google Chrome sau Safari
Două dintre cele mai utilizate browsere în macOS sunt Safari, în mod implicit sau Google Chrome, dar de multe ori în cadrul configurației sale Flash este dezactivat, ceea ce afectează funcționarea optimă și corectă a elementelor care necesită utilizarea sa în rețea.
Pentru a activa Flash în aceste browsere, vom urma pașii de mai jos.
În safari
În Safari, mergem în meniul „Safari / Preferințe” și în fereastră vom merge la secțiunea „Site-uri” și acolo vom localiza secțiunea „Adobe Flash Player” unde avem următoarele opțiuni:
- În site-urile adăugate definiți comportamentul Flash (Activat, Neactivat sau solicitați).
- În partea de jos putem defini aceleași opțiuni pentru noile site-uri web pe care le vizităm.

În Chrome
În cazul Google Chrome, mergem la meniul „Personalizare și control Google Chrome” și selectăm opțiunea „Setări” ¸ apoi selectăm opțiunea Advanced și mergem la secțiunea „Confidențialitate și securitate” și acolo vom face clic pe „Setări de conținut ”:

În noua fereastră localizăm linia „Flash” și acolo putem adăuga site-uri activate, bloca altele sau activa opțiunea de a cere mai întâi:

3. Ștergeți istoricul și ștergeți memoria cache Chrome și Safari
O altă opțiune, deși una dintre cele mai drastice, este să ștergeți întregul istoric al browserului și să vă curățați memoria cache, deoarece se acumulează multe probleme prin acumularea unor cantități mari de memorie cache, ceea ce în final are un impact negativ asupra accesului optim la site-uri web.
În safari
În cazul Safari mergem în meniul Safari și acolo selectăm opțiunea „Ștergeți istoricul”:
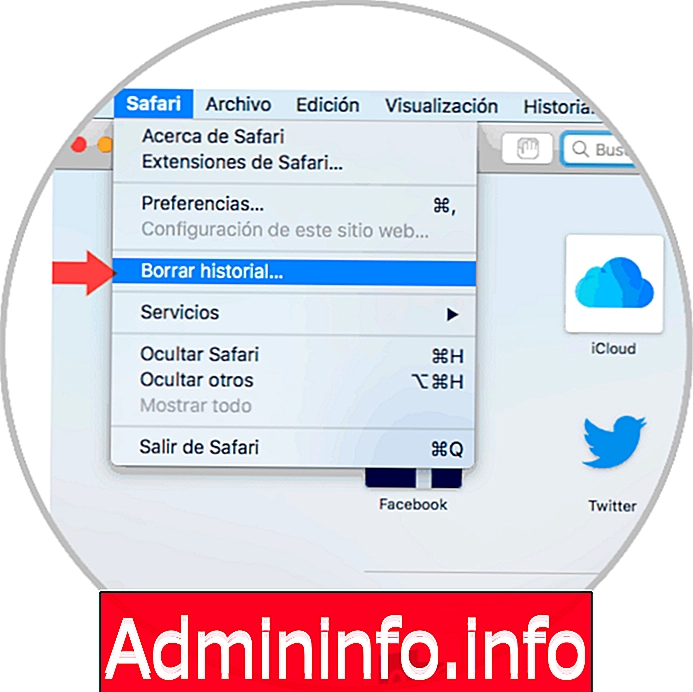
În fereastra care va fi afișată, vom selecta frecvența de timp în care datele de istoric trebuie șterse:

În Chrome
Odată definit, faceți clic pe butonul „Ștergeți istoricul” pentru a finaliza procesul. În cazul Google Chrome, mergem la pictograma „Personalizare și control Google Chrome” și acolo mergem pe ruta „mai multe instrumente / Ștergeți datele de navigare”:
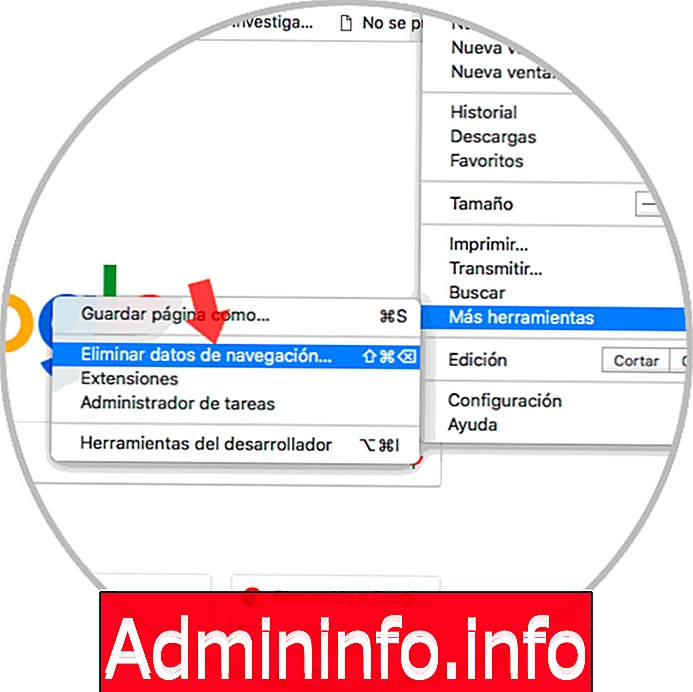
Următoarea fereastră va fi afișată unde vom defini ora pentru a fi șterse din date și vom putea activa casetele „Cookie-uri și alte date ale site-urilor și imaginilor și fișierelor din cache”. Faceți clic pe butonul „Șterge date” pentru a finaliza acțiunea.

4. Activați JavaScript în Chrome și Safari
Conținutul Flash necesită executarea corectă a JavaScript-ului, așa că trebuie să validăm că este activ în sistem.
În safari
Pentru a face acest lucru, vom face următoarele. În Safari, mergem la meniul „Safari / Preferințe” și acolo mergem la fila „Securitate” unde vom activa caseta „Permite JavaScript”:
$config[ads_text5] not found
În Chrome
În cazul Google Chrome, mergem la opțiunile de configurare avansate și acolo, în Configurarea conținutului, vom localiza opțiunea „JavaScript”. Aici trebuie să facem clic pe comutatorul său pentru a-l activa și putem adăuga sau bloca site-uri web.

5. Verificați HTML 5 în Chrome și Safari
În prezent, YouTube este compatibil cu HTML 5 cu condiția să rulăm o versiune de browser folosită.
Pasul 1
Pentru a verifica acest lucru, vom merge la următoarea rută:
Verificați HTML 5
Pasul 2
Acolo va trebui să verificăm marcajele pentru toate caracteristicile HTML 5, în cazul în care ceva nu este selectat, va fi necesar să actualizați imediat browserul:

Cu oricare dintre aceste opțiuni, va fi posibil să vă bucurați pe deplin de tot conținutul Flash în macOS.
Articolul