 1. Montați imaginea ISO Windows 102. Verificați imaginea ISO cu comenzile Windows 10
1. Montați imaginea ISO Windows 102. Verificați imaginea ISO cu comenzile Windows 10Una dintre cele mai eficiente modalități de a obține o imagine ISO sau ESD a Windows 10 este de a utiliza utilitarul Media Creation Tool prin care putem actualiza computerul curent sau descărca direct de la Microsoft fie imaginea Windows 10 direct pe un DVD sau un USB, putem selecta detalii precum limbajul, arhitectura și multe altele. Acest utilitar este disponibil gratuit la următorul link:
Din motive de administrare și control, este adesea necesar să se cunoască în detaliu numărul de construcție și alte detalii ale imaginii ISO Windows 10, deoarece multe caracteristici sunt disponibile numai pentru unele compilații speciale.
Microsoft folosește un canal semestrial, care este o versiune de actualizare a caracteristicilor care este distribuită pe o perioadă de două ori pe an, aproximativ în lunile martie și septembrie. Acest cont are o perioadă de serviciu de 18 luni pentru fiecare versiune gestionată și înlocuiește conceptele de sucursală curentă (CB) și sucursală curentă pentru companii (CBB), de la versiunea 1703 din Windows 10. Aceasta înseamnă că, mai ales dacă suntem administratori, trebuie să țineți cont de modul în care aceste compilații sunt livrate pentru a ști cu certitudine ce tip de aplicații sau funcții vor fi compatibile.
Microsoft are în prezent următoarea distribuție a versiunilor de Windows 10:
Windows 10 versiuni
Acum vom cunoaște metoda pentru a determina exact versiunea și numărul imaginii noastre Windows 10 ..
Pentru a ține pasul, nu uitați să vă abonați la canalul nostru YouTube! ABONATI-VA
Pasul 1 Primul pas pe care trebuie să-l faceți este să montați imaginea ISO în Windows 10 pentru a o gestiona într-un mod mult mai centralizat, pentru aceasta vom merge la ruta unde se află imaginea respectivă, vom face clic dreapta pe ea și vom selecta „€ Opțiunea „Montare”: Pasul 2 La montarea acestei imagini ISO, sistemul va atribui o literă și vom vedea că este montat ca unitate virtuală în File Explorer: Pasul 3 Acum vom accesa conținutul acestei unități făcând clic dreapta pe ea și selectând „Deschideți” și accesați dosarul „Surse”, trebuie să detectăm acolo un fișier numit Install.WIM sau Install.ESD: Pasul 4 În cazul în care nu găsim folderul surse în rădăcina unității, trebuie să deschidem folderul x86 sau x64 pentru a vedea acel folder, imaginea ISO conține atât arhitectura Windows 10 pe 32 de biți, cât și pe 64 de biți, precum și Instalarea. ESD fișier sau Install.WIM poate fi în folderul „x86 sources sau x64 sources”. Acum, vom copia calea fișierului menționat apăsând tasta Shift și făcând clic dreapta pe fișier și în opțiunile afișate selectați „Copiați ca cale”: Pasul 1 Acum, vom accesa promptul de comandă ca administratori și acolo vom executa următoarea linie pe baza tipului de fișier utilizat: Dacă avem un fișier ESD Dacă avem un fișier WIM Notă În câmpul „G: sources install.esd”, trebuie să lipim calea pe care am copiat-o folosind opțiunea „Copiați ca cale” menționată mai sus. Pasul 2 La executarea acestei comenzi vom vedea următoarele: Pasul 3 Acolo avem detalii precum. După cum am verificat, datorită acestei metode va fi posibil să obținem detalii complete ale imaginii noastre ISO. Pasul 4 Acum, o metodă mai simplă, evident, cu mai puține informații, este să folosiți următoarea combinație de taste și să executați comanda „winver”: + R Pasul 5 Rezultatul va fi după cum urmează. Acolo vom vedea atât versiunea, cât și compilația curentă a sistemului utilizat. Pasul 6 Să folosim opțiunea care se potrivește cel mai bine nevoilor noastre și să avem întotdeauna la îndemână aceste informații valoroase. Notă Când nu mai este necesară utilizarea imaginii ISO Windows 10, o putem dezasambla făcând clic dreapta pe unitatea din exploratorul de fișiere și apoi selectând opțiunea „Scoateți”: Astfel, imaginea va fi disponibilă din nou și nu vom ocupa acest spațiu virtual în Windows 10 pentru a continua să funcționăm normal.1. Montați imaginea ISO Windows 10


2. Verificați imaginea ISO cu comenzile Windows 10
dism / Get-WimInfo /WimFile:G:sourcesinstall.esd / index: 1
dism / Get-WimInfo /WimFile:G:sourcesinstall.wim / index: 1

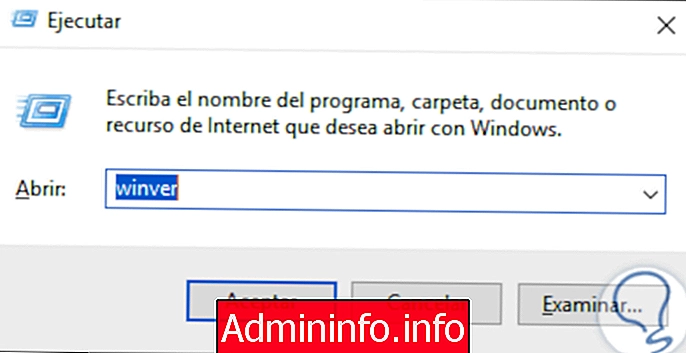
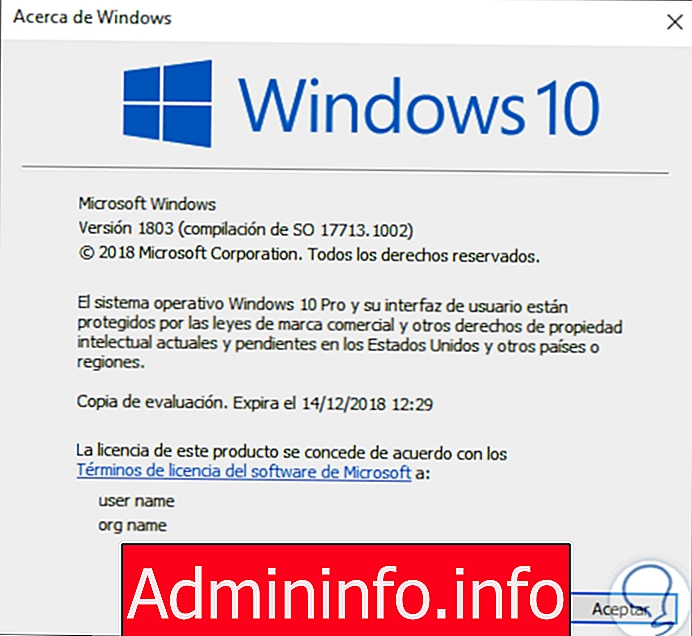


Articolul