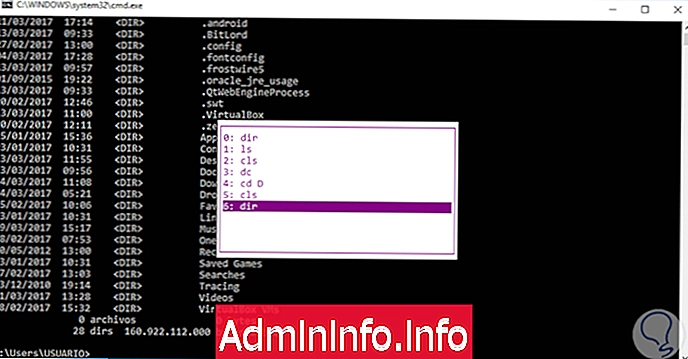
De multe ori lucrăm cu promptul de comandă sau CMD, în mediile Windows pentru a executa mai multe sarcini asociate echipamentului sau utilizatorilor, cum ar fi obținerea de informații, crearea, noi profiluri, parametri de editare, deschiderea programelor, printre multe altele.
Indicatorul de comandă în sistemele de operare Windows include o funcție care vă permite să stocați istoricul comenzilor pe care le-am folosit prin diferite comenzi rapide de la tastatură, cum ar fi cele prezentate mai jos.
Deschide CMD W10
1. prompt de comandă pentru comenzi rapide de la tastatură
Tasta sus
Ne permite să vizualizăm ultima comandă executată, putem continua să o apăsăm pentru a vedea comenzile anterioare făcute
în sus
Tasta de jos
Nu uitați de următoarea comandă scrisă. Îl putem apăsa alături pentru a vedea istoricul comenzilor
jos
Cheia Avpag
Ne permite să obținem prima comandă folosită în sesiunea curentă
Page Down
Cheie RePag
Ne permite să preluăm cea mai recentă comandă a sesiunii curente
PageUp
Tasta Esc
Ștergeți linia de comandă totală
Esc
În același mod, unele taste funcționale ne permit să executăm anumite acțiuni în promptul de comandă, cum ar fi:
Tasta F7
Această opțiune ne permite să vedem istoricul comenzilor într-o fereastră pop-up unde putem selecta comanda dorită apăsând tastele săgeată
F7
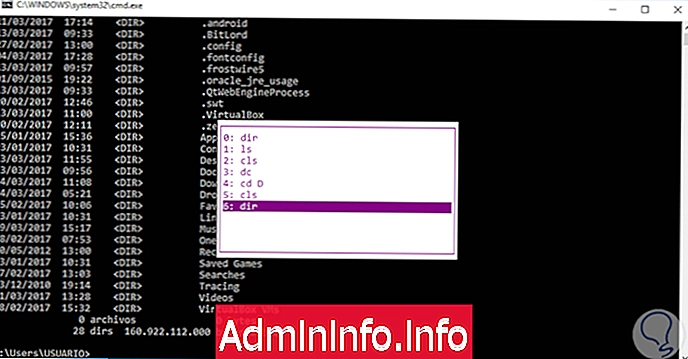
Tasta F8
Ne permite să căutăm în întregul istoric de comenzi, o comandă care îndeplinește condiția curentă, de exemplu, putem introduce litera C în linia de comandă și apăsați F8 pentru a afișa toate comenzile care încep cu acea literă. Putem apoi să apăsați această tastă pentru a afișa toate opțiunile
F8
Tasta F9
Ne permite să regăsim o comandă stocată în istoric, indicând numărul acesteia în bufferul istoric. Vom vedea aceste numere într-o fereastră pop-up și data viitoare pentru a accesa într-un mod mai agil trebuie doar să folosiți tasta F9 și numărul respectiv
F9
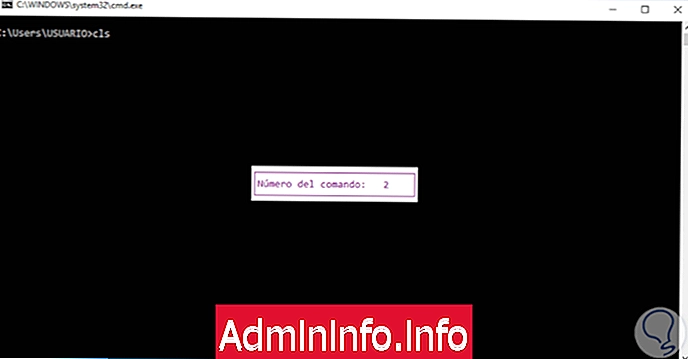
Dacă dorim să vedem lista tuturor comenzilor utilizate în promptul de comandă, vom folosi următoarea comandă:
doskey / istoricRezultatul va fi următorul:
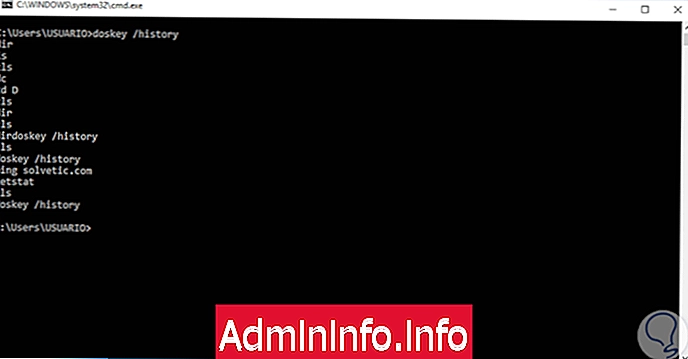
Același rezultat este obținut cu ajutorul tastei F7.
2. Cum să copiați comenzile anterioare în promptul de comandă
Comanda anterioară pe care o executăm în promptul de comandă este cunoscută sub numele de Template și avem mai multe opțiuni pentru a copia aceste fișiere.
Tasta F1
Această opțiune copiază un personaj individual din comanda scrisă anterioară, adică literă cu literă.
F1
Tasta F2
Această opțiune ne permite să copiem o parte din comanda anterioară pe care am scris-o, sistemul ne va cere să introducem până când dorim să copiem caracterul
F2
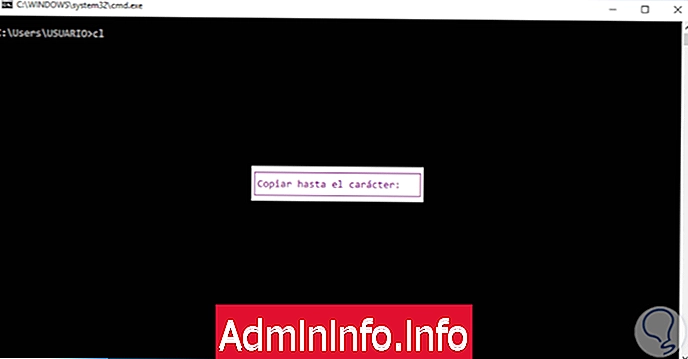
Tasta F3
Această opțiune ne permite să completăm o comandă executată anterior, adică dacă am intrat, acum ping -3 solvetic.com, acum putem scrie ping -5 și apăsați F3 pentru a completa comanda anterioară.
F3
3. Cum să ștergeți istoricul comenzilor la promptul de comandă
Cea mai practică metodă de a șterge istoricul comenzilor din promptul de comandă este închiderea ferestrei, deoarece în sistemele Linux amintiți că istoricul este încă valabil chiar și după închiderea terminalului. Putem executa următoarea comandă, astfel încât promptul de comandă din Windows să nu-și amintească nicio comandă:
doskey / listize = 0Folosind această opțiune nu putem executa funcțiile tastei F7 sau comanda doskey / history, dar aceasta va fi activă doar în timpul sesiunii curente. Comanda cls (Clear Screen) va fi utilă pentru a șterge istoricul comenzilor fără a închide fereastra activă, atât timp cât am executat comanda doskey / listeize = 0 înainte.
4. Cum se salvează istoricul comenzilor în promptul de comandă
La un moment dat, dorim să susținem istoricul fișierelor executate la promptul de comandă pentru o anumită sarcină administrativă sau de control.
Pentru aceasta vom folosi comanda doskey și o cale definită pentru a stoca respectivele comenzi. Sintaxa de utilizat va fi următoarea.
doskey / history> C: \ users \ User \ Desktop \ commands.txt
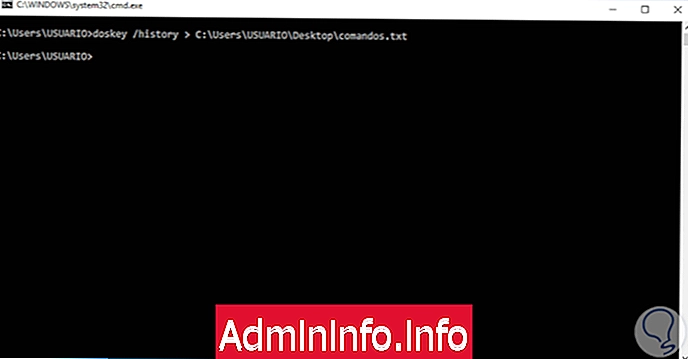
Caracterul> redirecționează rezultatul către calea indicată. Acum mergem pe calea indicată și deschidem fișierul creat de noi:
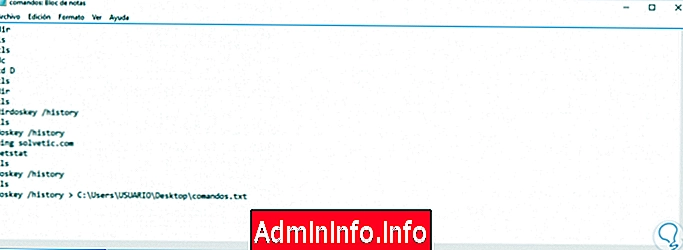
În acest fel, putem acționa cu privire la comenzile prompt de comenzi din mediile Windows într-un mod simplu și util.
Articolul