
O componentă hardware vitală într-un sistem de operare, indiferent de dezvoltatorul său, este memoria RAM, această memorie RAM (Random Access Memory sau Random Access Memory) are funcția de a stoca datele sau fișierele pe care le folosim frecvent în acest scop. pentru a le accesa mult mai rapid în următoarele oportunități, astăzi avem diferite tipuri de memorie RAM, cum ar fi DDR sau DDR4, care oferă viteze mari de administrare și performanță a echipamentului, dar nu înseamnă că modulele noastre de memorie pot prezenta eșecuri la un moment dat.
Unele simptome ale erorilor RAM sunt:
- Înghețarea sistemului
- Aplicația sau blocarea sistemului de operare
- Ecran albastru
- Aplicațiile nou instalate cauzează probleme
Care este instrumentul de diagnosticare a memoriei în Windows 10
Instrumentul de diagnosticare a memoriei Windows 10 oferă trei tipuri de teste care sunt:
- De bază, selectând această opțiune se execută operațiunile MATS +, INVC și SCHCKR (suport cache)
- Standard, cu testul standard sunt incluse toate testele de bază și sunt adăugate suplimentar LRAND, Stride6 (activare cache), CHCKR3, WMATS + și WINVC.
- Extins, cu această opțiune, testele disponibile complete sunt executate, inclusiv toate testele standard, pe lângă MATS + (cache dezactivat), Stride38, WSCHCKR, WStride-6, CHCKR4, WCHCKR3, erand, Stride6 (cache dezactivat) și CHCKR8.
Când utilitarul este în funcțiune, este posibil să faceți clic pe tasta F1 pentru a vedea opțiunile avansate ale instrumentului și puteți selecta un anumit tip de test, cu testul „Standard”, timpul estimat este de aproximativ 30 de minute. Testul extins poate dura câteva ore pentru a fi finalizat, ceea ce necesită timp pentru a face acest lucru.
1. Cum să executați instrumentul de diagnosticare a memoriei în Windows 10
Când utilitatea este încărcată la repornirea sistemului, începe automat procesul de scanare a memoriei RAM. După cum am spus, utilitatea de diagnosticare a memoriei Windows începe în modul standard, care include 6 teste de memorie succesive diferite, unde fiecare dintre ele folosește un algoritm exclusiv pentru a căuta diferite tipuri de erori. Va fi afișat un ecran unde fiecare test individual va fi văzut în timpul rulării și acolo vom vedea progresul său și gama de adrese de memorie care sunt scanate, după finalizarea celor 6 teste, instrumentul execută o altă trecere folosind aceleași teste și va continua executarea procesul până la ieșirea permanentă a software-ului.
În mod normal, cu o singură trecere putem ști dacă memoria este defectă sau nu, altfel putem trece la modul Extins, care va rula 11 teste de memorie separate pentru a defini mai bine starea memoriei.
La executarea instrumentului, avem secțiunea „Opțiuni avansate”, unde putem alterna între diferitele moduri disponibile și va fi, de asemenea, posibil să îndepliniți sarcini precum:
- Dezactivați memoria cache a procesorului în timpul scanărilor, ceea ce obligă instrumentul să acceseze date direct din RAM și asigură astfel o testare mai amănunțită.
- Accesați comanda System Information care listează capacitatea și tipul de RAM instalate în fiecare slot al echipamentului analizat.
Acest instrument de diagnosticare a memoriei Windows 10 acceptă platforme bazate pe x86, inclusiv procesoare Intel Pentium și Celeron, precum și procesoare AMD K6, Athlon și Duron, dar instrumentul poate aborda doar 4 GB RAM și nu va scana dincolo de aceasta capacitate. Acum vom vedea diversele opțiuni disponibile pentru executare.
2. Cum se utilizează instrumentul de diagnosticare a memoriei în Windows 10
Pasul 1
Pentru a folosi această opțiune, ne vom conecta la computerul pentru a fi analizat și vom folosi următoarea combinație de chei unde vom executa următoarea comandă:
+ R
mdsched.exe

Pasul 2
Acolo apăsăm Enter sau Accept și va fi afișată următoarea fereastră:

Pasul 3
Acolo selectăm opțiunea „Reporniți acum și verificăm dacă există probleme” și odată ce sistemul este repornit, vom vedea că începe procesul de diagnosticare a memoriei:
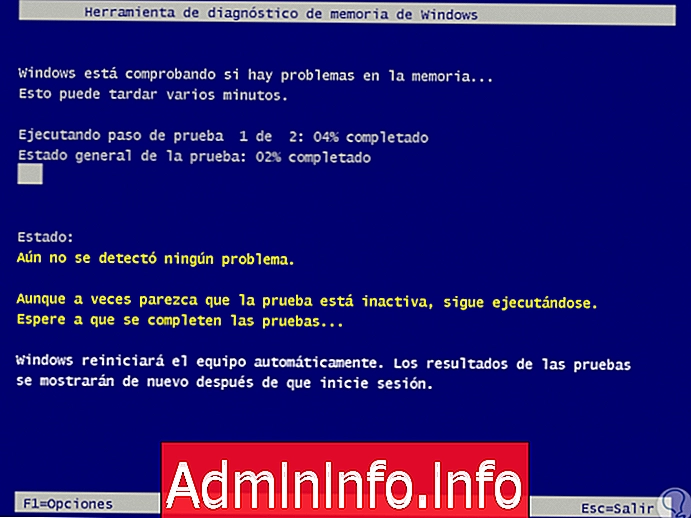
Pasul 4
Dacă apăsăm tasta F vom accesa modurile de testare și alte opțiuni ale instrumentului. În linia „Stare” vom vedea erorile, dacă există, care sunt detectate. În acest caz, ne așteptăm ca cele două teste să fie finalizate în mod implicit și sistemul va fi repornit odată ce procesul va fi finalizat. Putem vedea că rezultatele testelor vor fi afișate după repornirea dispozitivului numai dacă au fost detectate erori.
F

3. Cum se utilizează instrumentul de diagnosticare a memoriei de la repornirea avansată în Windows 10
$config[ads_text5] not foundPasul 1
Pentru a accesa repornirea avansată a Windows 10 avem următoarele opțiuni:
- Accesați meniul Start, apăsați butonul de oprire a dispozitivului și, împreună cu tasta Shift, apăsați butonul de resetare.
- Mergeți la următoarea rută și faceți clic pe butonul „Reporniți acum”, situat în secțiunea „Pornire avansată”:
setări
Actualizare și securitate
recuperare
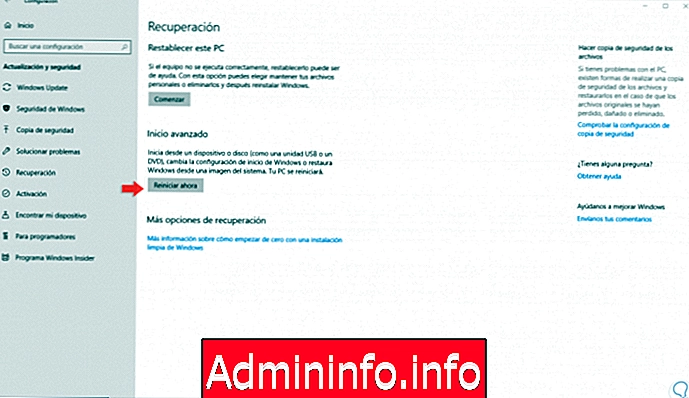
Pasul 2
Acolo sistemul va fi repornit și vom vedea următoarele:

Pasul 3
Acolo selectăm opțiunea „Rezolvarea problemelor” și vor fi afișate următoarele alternative:
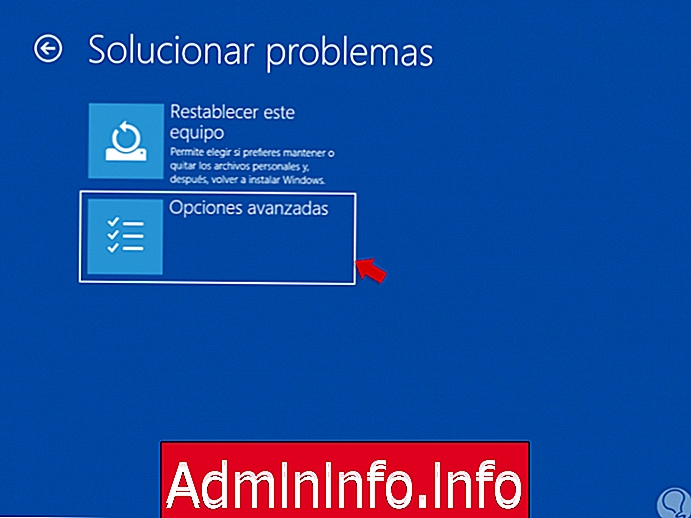
Pasul 4
Selectați „Opțiuni avansate” și în noua fereastră selectați „prompt de comandă”:

Pasul 5
Vor fi afișate următoarele:
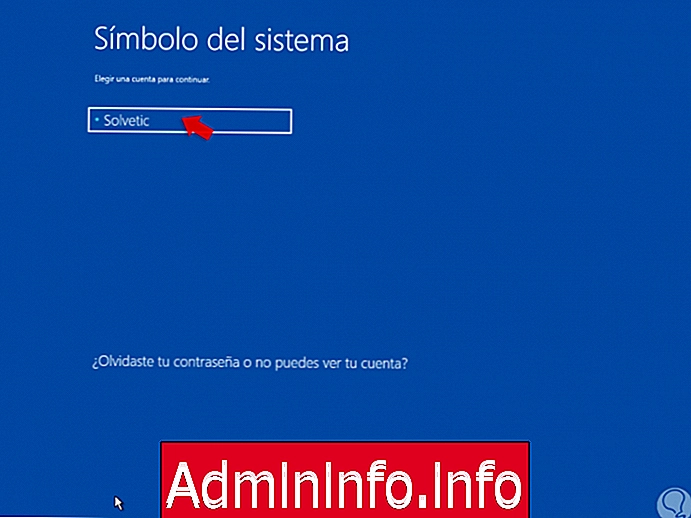
Pasul 6
Selectați contul și introduceți parola:

Pasul 7
Faceți clic pe Continuare și în consola care va fi afișată executăm următoarea comandă:
mdsched.exe
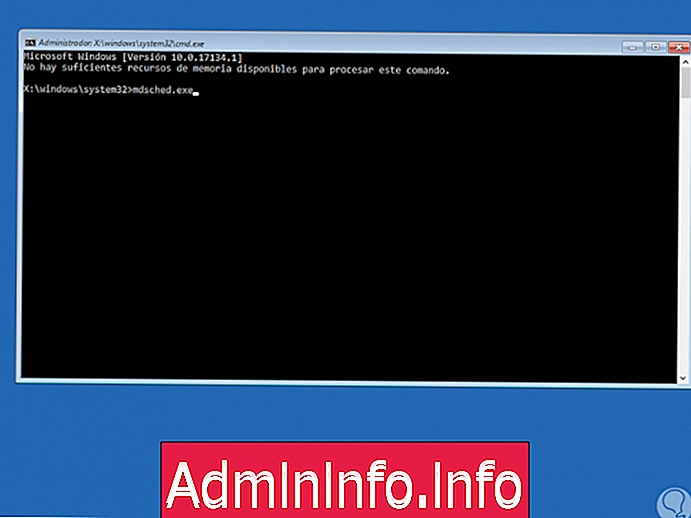
Pasul 8
Apăsați Enter și următoarele vor fi afișate. Acolo facem clic pe opțiunea „Reporniți acum și verificăm dacă există probleme” și vom urma procesul menționat mai sus.
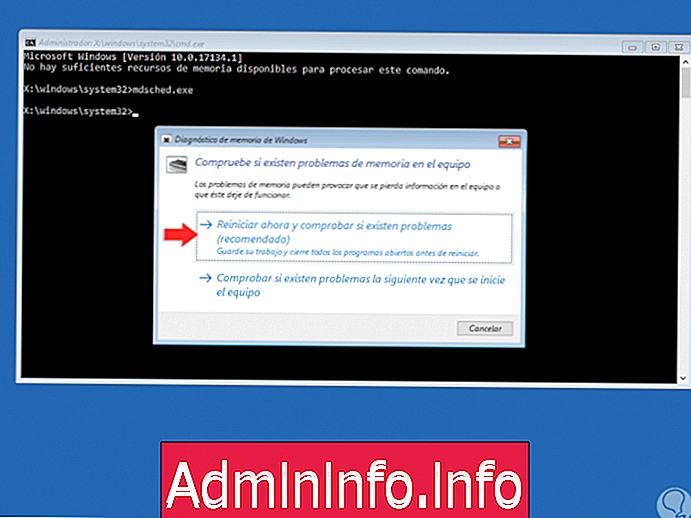
4. Cum se utilizează instrumentul de diagnosticare a memoriei de pe discul de instalare în Windows 10
Pasul 1
Pentru această metodă, trebuie să avem suportul de instalare Windows 10 fie pe USB, fie pe DVD și apoi să configuram BIOS-ul sau boot-ul UEFI de acolo:
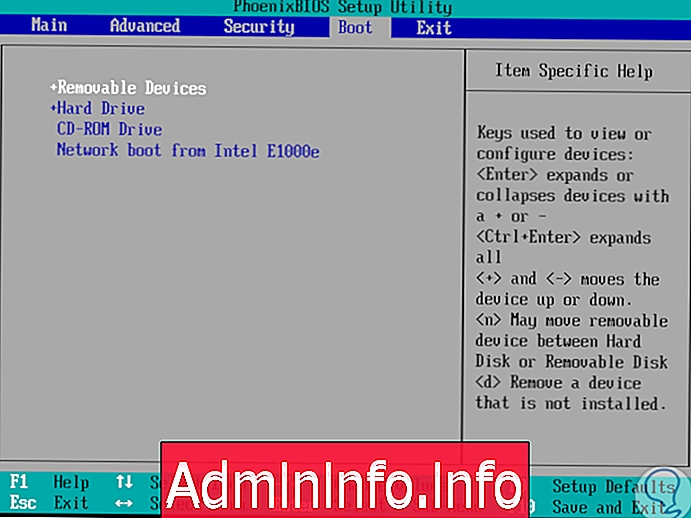
Pasul 2
Odată ce acest lucru este definit, vom porni de pe CD și vom apăsa unele taste pentru a porni de acolo și vom vedea următoarele:

Pasul 3
Selectați limba noastră și faceți clic pe Următorul și în următoarea fereastră faceți clic pe linia de jos "Reparați echipamentul":
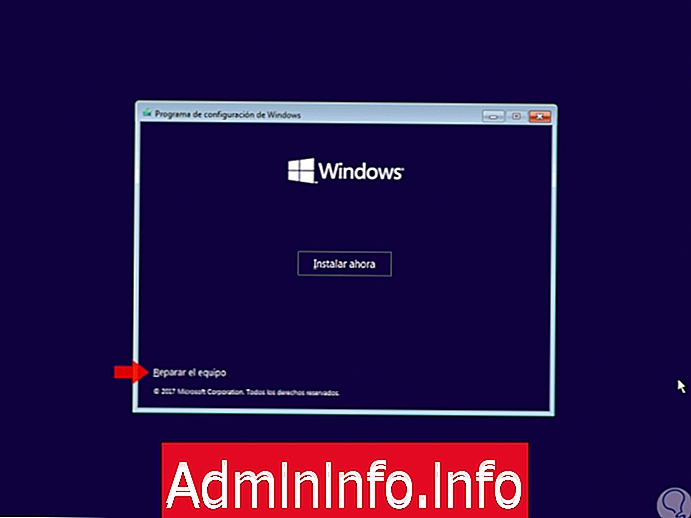
Pasul 4
Făcând clic acolo vom vedea următoarele:

Pasul 5
Faceți clic pe „Depanare” și în următoarea fereastră mergem la Opțiuni avansate:
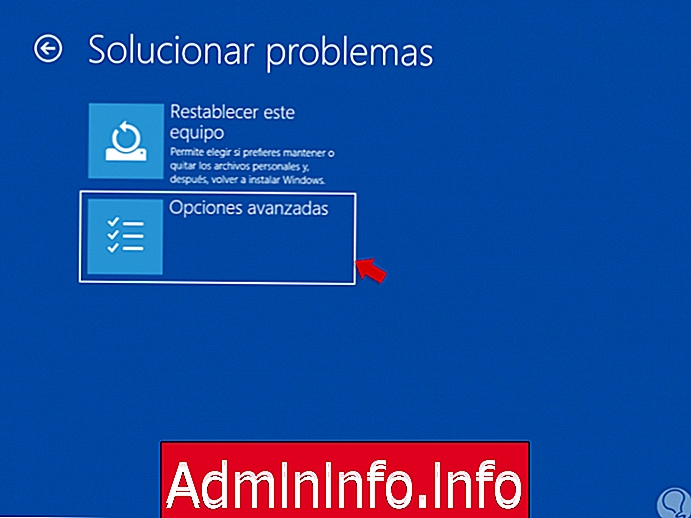
Pasul 6
În următoarea fereastră vom merge la „Prompt Command”:

Pasul 7
Făcând clic acolo vom fi redirecționat către consola unde rulăm „msdched.exe”:
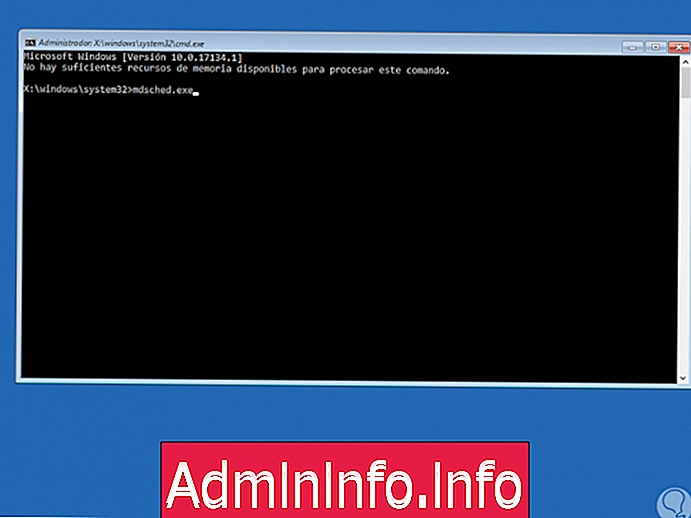
Pasul 8
Apăsați Enter și vom vedea următoarele. Acolo executăm prima opțiune pentru a rula analiza așa cum se vede în primul punct opțional.
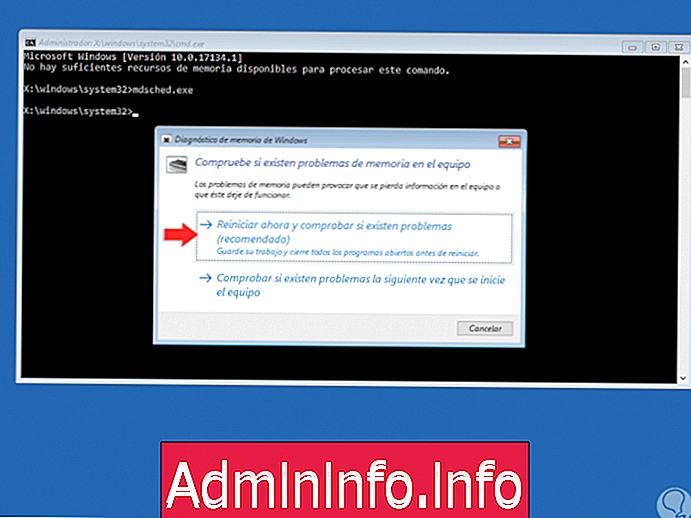
Astfel, avem acest instrument integrat util pentru Windows 10 pentru a realiza o analiză cuprinzătoare în funcție de nevoile noastre și astfel să știm în timp real care este starea RAM-ului în sistem.
Articolul