

Videoclipurile au devenit parte din zilele noastre. Faptul că poate fi înregistrat de pe telefoanele mobile și încărcat direct în rețea, a determinat vizualizarea acestora este ceva din ce în ce mai răspândit. Și avem acces la acest tip de conținut de pe smartphone, tabletă sau computere.
În zilele noastre putem găsi în rețea cantitate de playere care ne permit să îndeplinim diferite funcții, cum ar fi tăierea videoclipurilor sau transformarea lor în diferite formate. Avem, de asemenea, opțiunea de a descărca un videoclip de pe YouTube sau o altă platformă și dorim să-l convertim.
Printre toți acești jucători găsim VLC unul dintre cele mai apreciate și cu mai multe funcții disponibile. Cu instrumentul VLC, putem face multe lucruri creative în videoclipurile noastre. Cel mai bun lucru este că simplitatea serviciilor sale îi face pe utilizatorii săi confortabili în cadrul programului să nu depună prea mult efort în aceste sarcini.
În continuare vom vedea cum putem folosi acest player multimedia pentru a converti gratuit toate acele fișiere multimedia pe care trebuie să le transformăm.
Pasul 1
Primul lucru pe care trebuie să-l facem este să deschidem aplicația VLC și trebuie să selectăm „File” - „Convert - issue”.

Pasul 2
Acum trebuie să facem clic pe fila „Deschide media” pentru a selecta videoclipul pe care dorim să-l convertim.

Pasul 3
După ce l-am selectat, trebuie să afișăm fila secțiunii de profil pentru a alege ce format ne interesează.

Odată selectat, vom continua să ne personalizăm preferințele în butonul „Personalizare”.

Pasul 4
Acum este momentul pentru a selecta preferințele noastre cu privire la diferite setări, cum ar fi:
- încapsulare
- Codec video
- Codec audio
- Subtitrare

Pasul 5
După ce totul este gata, ne putem salva videoclipul și am schimbat formatul. Pentru a face acest lucru, în secțiunea destinație selectăm „Salvare ca fișier”.

Pasul 6
Odată salvat, vom vedea că apare un buton care spune „Parcurgere” pe care trebuie să îl apăsăm.
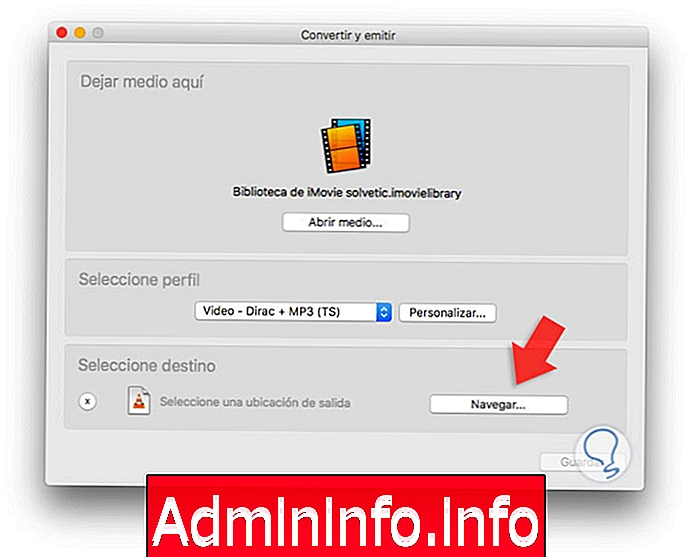
Pasul 7
Când l-am apăsat, putem selecta numele și în ce locație dorim să salvăm noul nostru videoclip.

O altă dintre utilitățile pe care VLC le are în acest caz în versiunea mobilă este posibilitatea de a transfera videoclipuri între iPhone și computer fără niciun cablu. Următorul tutorial explică pas cu pas cum se realizează acest proces.
Videoclipuri între PC și Mac cu VLC
În cele din urmă vom avea acest nou fișier salvat în formatul selectat. În acest mod simplu și rapid, veți putea converti orice fișier multimedia pe computer cu VLC.
Articolul