
Două dintre cele mai utilizate dispozitive hardware la toate tipurile de echipamente sunt mouse-ul și touchpad-ul, datorită căruia va fi posibil să executați comenzi, să selectați articole sau să deschideți noi aplicații sau fișiere. În general, configurația foarte mică ar trebui să fie setată la aceste două obiecte, dar există anumite valori pe care le putem edita și nu lăsa starea lor implicită. Unul dintre acestea este că atât mouse-ul cât și touchpad-ul au direcția de deplasare în formatul de derulare în jos pentru a se deplasa în sus, dar acest lucru poate fi modificat în funcție de nevoile noastre.
Una dintre aceste opțiuni este inversarea direcției de deplasare a touchpad-ului sau a mouse-ului, ceea ce ne va permite să vizualizăm paginile care vor fi mutate pe măsură ce avansăm în conținut, ceea ce dă o senzație mai specifică în conținutul fișierului. Amintiți-vă că, în plus, în Windows 10 avem opțiunea de a folosi gesturi cu degetele pentru a efectua acțiuni de acest fel:
Comenzile rapide de la Touchpad sau Touchpad
Dacă dorim să selectăm un element: faceți clic pe panoul tactil.
- Pentru a parcurge documentul: așezăm două degete pe panoul tactil și le glisăm orizontal sau vertical.
- Pentru a mări sau reduce: vom așeza două degete pe panoul tactil și vom apropia degetele sau le vom separa după caz
- Vedeți toate ferestrele deschise: pentru aceasta așezăm trei degete pe panoul tactil și le alunecăm departe de noi
- Pentru a afișa mai multe comenzi: apăsați pe panoul tactil cu două degete sau apăsați în colțul din dreapta jos.
- Deschide Cortana: pentru a deschide acest asistent, apăsați cu trei degete pe panoul tactil.
- Afișați desktopul: pentru aceasta așezăm trei degete pe panoul tactil și le mutăm spre noi.
- Treceți de la o fereastră deschisă la alta: trebuie să așezăm trei degete pe panoul tactil și glisăm degetul spre dreapta sau spre stânga.
- Deschideți centrul de activități: apăsați cu patru degete pe panoul tactil.
- Schimbați desktop virtual: așezăm patru degete pe panoul tactil și le glisăm spre dreapta sau spre stânga.
Trebuie să rețineți că utilizarea unora dintre aceste funcții este disponibilă numai pentru panourile tactile de precizie.
Acum Solvetic va explica cum putem inversa direcția mouse-ului sau a touchpad-ului în Windows 10.
1. inversați adresa mouse-ului sau a touchpad-ului din Setări în Windows 10
Pasul 1
Pentru acest proces trebuie să trecem la următoarea rută. Dacă funcția este disponibilă, trebuie să mergem la secțiunea „Derulare și zoom”, să facem clic pe meniul derulant și să selectăm opțiunea Derulare în jos, dacă este necesar.
- inițiere
- configurație
- dispozitive
- Panou tactil

Pasul 2
În configurația panoului tactil putem modifica direcția de mișcare a mouse-ului nostru.

Pasul 3
După cum am menționat, în unele computere care au un touchpad de precizie, avem doi producători, cum ar fi Synaptics sau ELAN. Pentru acest caz, putem merge la proprietățile mouse-ului și accesăm fila „Configurare dispozitiv”:

Pasul 4
Facem clic pe butonul „Valori” și în fereastra următoare vom configura valorile respective ale touchpad-ului:

2. inversați direcția roții mouse-ului sau a touchpad-ului din Editorul de registre Windows 10
Pentru a ține cont, în Windows, aplicația de configurare nu include o opțiune, astfel încât nu va fi posibilă inversarea direcției de mișcare a mouse-ului, așa că trebuie să facem unele ajustări direct în editorul de registru Windows, dar mai întâi trebuie să ținem cont pentru a face o copie de rezervă sau o restaurare în cazul în care ceva nu merge bine.
Pasul 1
Înainte de a efectua acest proces, trebuie să cunoaștem numărul de identificare al mouse-ului, pentru aceasta vom folosi următoarea combinație de taste și vom executa comanda devmgmt.msc pentru a accesa managerul de dispozitiv:
+ R
$config[ads_text5] not found
Pasul 2
În fereastra afișată mergem la secțiunea „Mouse și alte dispozitive indicatoare” și acolo facem clic dreapta pe mouse-ul activ pentru a selecta opțiunea „Proprietăți”:

Pasul 3
Acum, în fereastra următoare mergem la fila „Detalii” și în câmpul „Proprietate” selectăm opțiunea „Calea către instanta dispozitivului”:

Pasul 4
Această valoare ne va oferi ID-ul mouse-ului în Windows 10, cu cea detectată, vom folosi din nou tastele și vom executa comanda regedit pentru a accesa editorul de registru:
+ R

Pasul 5
În fereastra afișată vom merge la următoarea rută:
HKEY_LOCAL_MACHINE \ SYSTEM \ CurrentControlSet \ Enum \ HID
Pasul 6
Acolo afișăm valorile acestei taste și vom localiza VID-ul mouse-ului pe care l-am detectat prin managerul de dispozitiv:
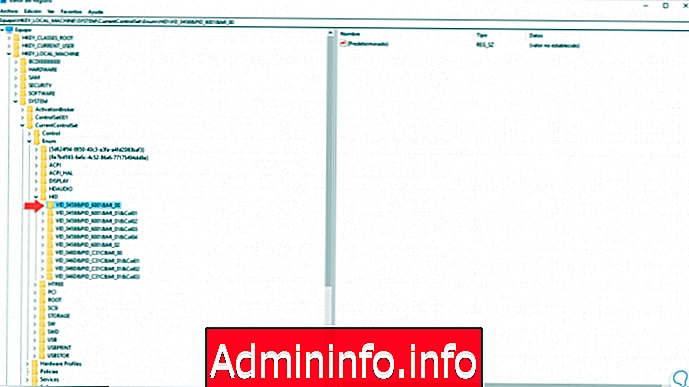
Pasul 7
Acolo afișăm valorile șirului în această cheie și acolo vom detecta în subkeys următoarea valoare ID care, în acest caz, începe cu 7 & E:

Pasul 8
Acolo afișăm din nou valorile acestei chei și selectăm „Parametri dispozitiv” și în panoul central localizăm valoarea DWORD „FlipFlopWheel”:
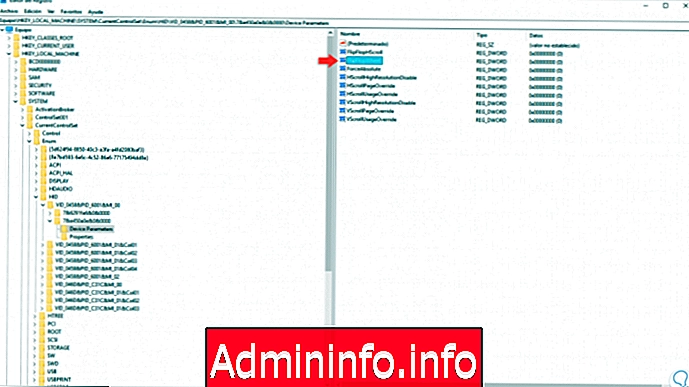
Pasul 9
Facem dublu clic pe această valoare și în câmpul „Informații despre valoare” schimbăm de la 0 la 1. Faceți clic pe OK pentru a aplica modificările. Dacă dorim să readucem această stare și să lăsăm valoarea implicită, vom modifica din nou această valoare la 0.

Astfel, am învățat să inversăm direcția atât a mouse-ului, cât și a panoului tactil în Windows 10 pentru a ne bucura de o experiență de performanță mai bună în utilizarea sistemului.
Articolul