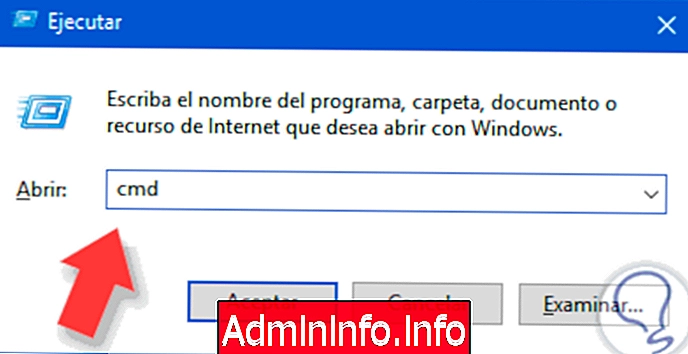
Una dintre cele mai utilizate componente Windows de câțiva ani este promptul de comandă sau cmd pentru a efectua mai multe sarcini atât la nivel de informații, cât și la nivel de management și suport. Deși Windows PowerShell este încorporat treptat pentru a fi succesorul promptului de comandă, acesta va fi încă prezent în sistemele de operare dezvoltate de Microsoft. Datorită consolei de comandă, cum ar fi CMD sau Windows PowerShell, putem face gestionarea și sarcinile pe computerul nostru prin simpla introducere a unei comenzi. Acest lucru este cu adevărat util, deoarece dintr-o fereastră putem face diferite acțiuni sărind opțiunile grafice.
Multe dintre sarcinile de asistență pe care le executăm prin promptul de comandă trebuie să fie efectuate cu privilegii administrative, deoarece implică modificarea sau editarea anumitor parametri vitali ai sistemului și dacă suntem conectați ca utilizatori neadministratori sau ca administratori normali, aceste sarcini necesită un nivel de privilegii mai mari, singurul utilizator care nu necesită astfel de permisiuni este utilizatorul de administrator integrat Windows care este dezactivat implicit pentru a proteja integritatea și securitatea sistemului.
Mulți utilizatori își ancorează programele preferate la bara de activități Windows 10 pentru a avea un acces mult mai agil la aceasta, dar nu este posibil să faceți clic dreapta pe ea și să o executați ca administrator, este necesar să efectuați un proces suplimentar și astăzi acest lucru tutorialul vă va învăța cum să ancorați promptul de comandă la bara de activități și să-l executați întotdeauna ca administratori.
Consola de comandă sau promptul de comandă este una dintre cele mai utilizate resurse, în special de către administratorii de sistem. În acest tutorial vă explic diferitele moduri de deschidere a acestei ferestre MS-DOS System Symbol în Windows 10. Le expun realizate în sistemul de operare Windows 10, dar multe sunt compatibile și cu versiunile anterioare ale Windows.
Pentru a vedea cât de ușor este să gestionați promptul de comandă, iată tutorialul video cu diferite modalități de a deschide Consola de comandă sau CMD în Windows 10.
1. Deschideți Consola de comandă cu WIN + R în Windows 10
Această primă formă este una dintre cele mai rapide și tipice utilizate în versiunile anterioare pentru a deschide promptul de comandă. Se realizează făcând următoarele:
Pasul 1
Apăsați tastele:
+ R
Pasul 2
Va apărea fereastra Run, unde pur și simplu tastăm CMD și apăsăm Enter sau OK cu ce va apărea fereastra de comandă.
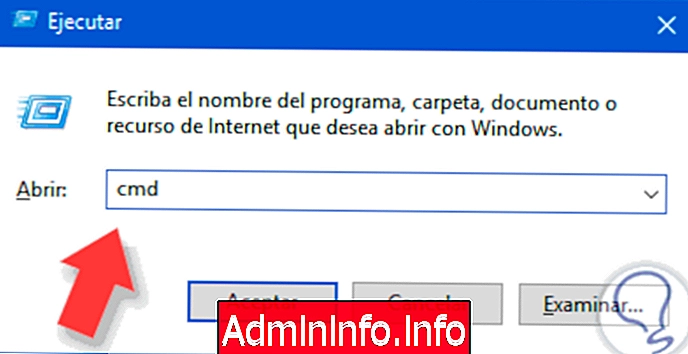
2. Deschideți Consola de comandă cu WIN + X în Windows 10
Acest formular este, de asemenea, foarte rapid pentru a deschide promptul de comandă de la Windows 10.
Pasul 1
Apăsați tastele:
+ X
Pasul 2
Va apărea o fereastră în care putem selecta opțiunea „Prompt Command (Administrator)” făcând clic pe acea opțiune va apărea fereastra de comandă cu privilegii de administrator.
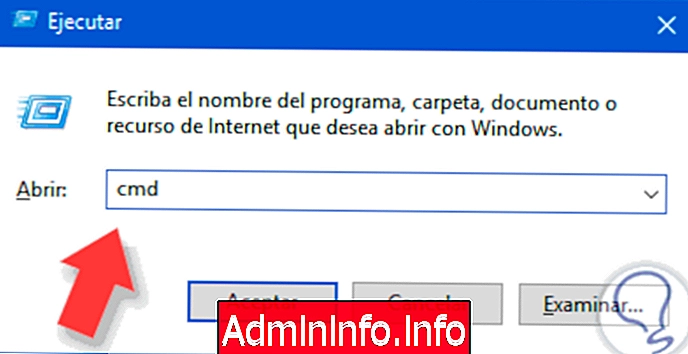
3. Deschideți promptul de comandă din managerul de sarcini din Windows 10
Dacă utilizați managerul de sarcini Windows 10 pentru anumite sarcini, puteți selecta o opțiune pentru a deschide o consolă de comenzi din cadrul acesteia:
Pasul 1
Intrăm în managerul de sarcini apăsând:
Ctrl + Shift + Esc
Pasul 2
Sau prin apăsarea butonului dreapta al mouse-ului pe bara de instrumente, va apărea opțiunea „Manager de activități”.

Pasul 3
Odată ajuns în managerul de sarcini, putem intra în consola de comandă în două moduri.
- Apăsați următoarea combinație. Scriem CMD și facem clic pe OK. (Este ca și cum ar face-o în modul de rulare).
File + Execute Task Nou
- Sau țineți apăsată tasta Ctrl și când faceți clic pe „Execute task new”, consola de comandă va apărea direct fără a scrie nimic:
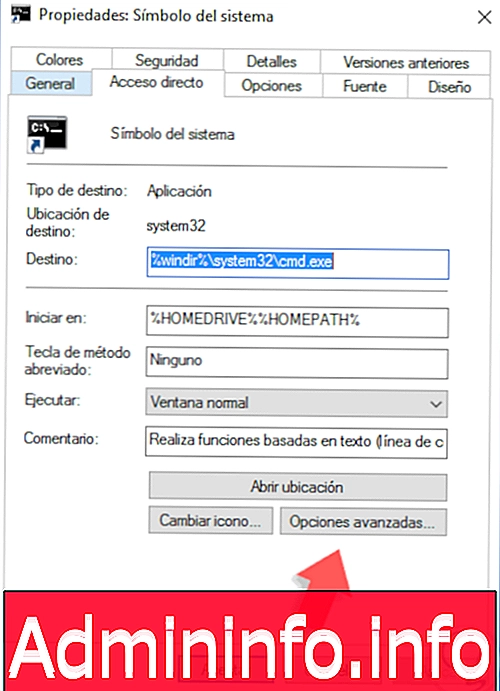
4. Deschideți Consola de comandă din bara de căutare în Windows 10
Acesta este un mod foarte rapid pentru a deschide fereastra sistemului prompt de comandă.$config[ads_text5] not found
Faceți clic pe bara de căutare a barei de sarcini și tastați "Prompt de comandă", veți vedea cum programul apare rapid pentru a putea face clic și executa.

5. Deschideți promptul de comandă prin meniul Start în Windows 10
Cu câteva clicuri simple, puteți deschide consola de comandă. Faceți clic pe butonul de pornire Windows, apoi faceți clic pe primul buton „Toate aplicațiile”. În acest caz, mergând la litera S, vom vedea opțiunea „Windows System”, apoi vom face clic pe „Prompt Command” și voila.
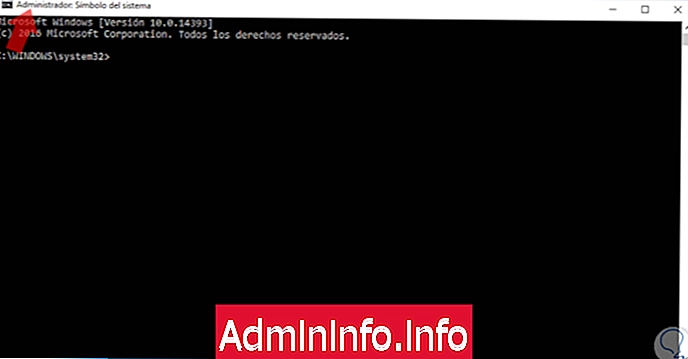
6. Deschideți promptul de comandă dintr-o fereastră Windows 10
Având deschisă orice fereastră a Windows Explorer, putem deschide rapid fereastra de comandă MS-DOS prin simpla introducere a CMD în bara de adrese. Apăsați Enter și va apărea ca prin magie.
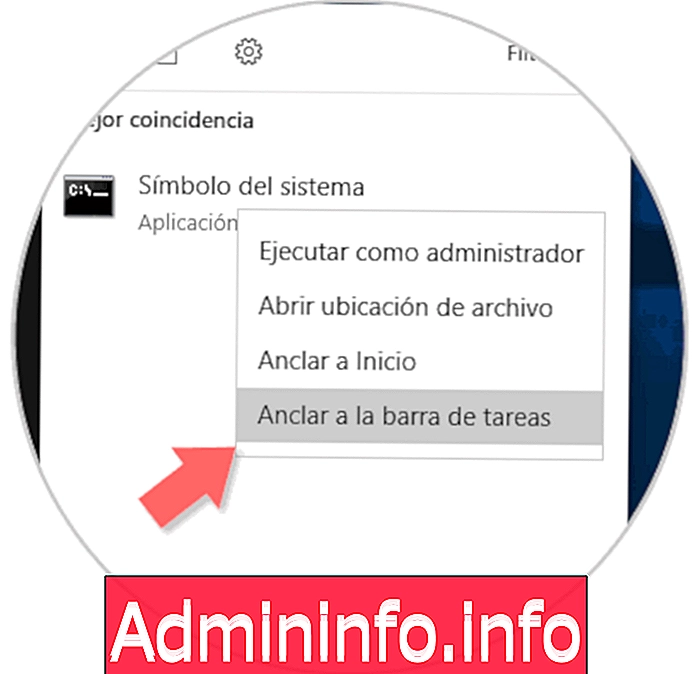
7. Creați scurtătură către promptul de comandă din Windows 10
Dacă doriți este să aveți acces direct la promptul de comandă, deoarece îl utilizați foarte des și doriți să introduceți cu un simplu clic. Efectuați acești pași simpli:
Pasul 1
Faceți clic dreapta pe desktop și selectați opțiunea „Acces nou / direct”.

Pasul 2
Scriem următorul traseu:
c: \ Windows \ System32 \ cmd.exe

Pasul 3
Faceți clic pe Următor și apoi pe Finalizare. Și va apărea pe desktop pentru a fi folosit.
notă
Amintiți-vă că dacă doriți ca această scurtătură să o deschideți întotdeauna în modul de administrator. Efectuați următoarele:
- Faceți clic dreapta pe scurtătura.
- Faceți clic pe „Proprietăți”.
- În fila Acces direct faceți clic pe butonul "Opțiuni avansate".
- Opțiunea administratorilor va apărea, aici pur și simplu lăsați marcată „Executare ca administrator”.
Prin aceasta veți deschide întotdeauna fereastra Consolei de comandă MS-DOS cu privilegii de administrator.
8. Cum să deschideți promptul de comandă ca administrator în Windows 10
Pentru această configurație, procesul va fi la fel de simplu și de eficient.$config[ads_text6] not found
Pasul 1
Vom face clic dreapta pe promptul de comandă din bara de activități și din meniul derulant din nou facem clic dreapta pe numele aplicației și selectăm opțiunea „Proprietăți”:

Pasul 2
Va fi afișată următoarea fereastră:
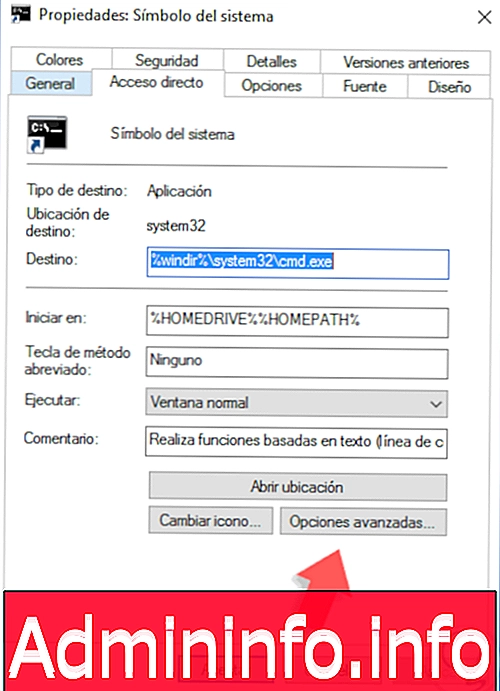
Pasul 3
Faceți clic pe butonul „Opțiuni avansate” și în fereastra afișată, bifați caseta „Rulați ca administrator”:

Pasul 4
Faceți clic pe OK pentru a salva modificările și în fereastra Proprietăți faceți clic pe Aplicați și Acceptați. Astfel, de fiecare dată când executăm promptul de comandă din bara de activități, se va face cu privilegii de administrare care accesează opțiunile sale multiple:
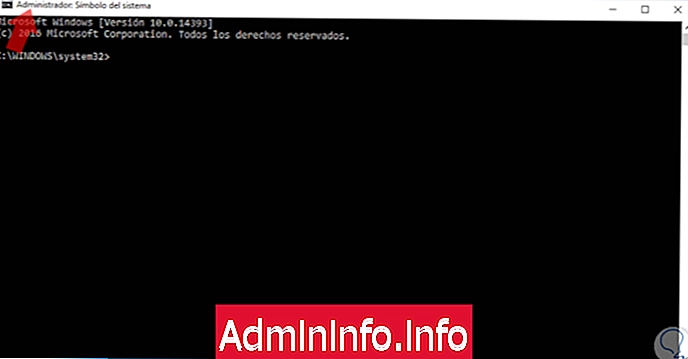
9. Cum să fixați Command Prompt în bara de activități Windows 10
Pentru a ancora promptul de comandă la bara de activități avem două posibilități simple, acestea sunt:
Pasul 1
Prima opțiune este să accesați caseta de căutare Windows 10 și să introduceți termenul cmd, iar în lista afișată, faceți clic dreapta pe „Prompt comandă” și selectați opțiunea „Pin la bara de activități”.
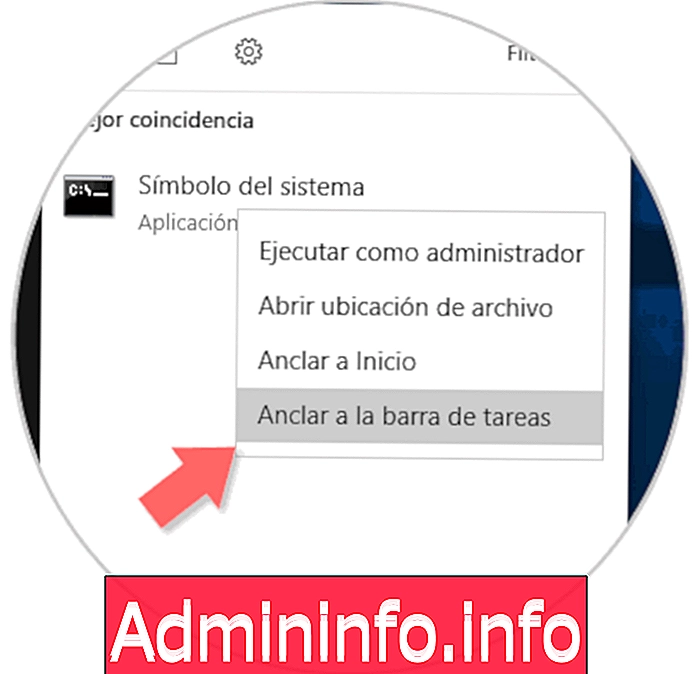
Pasul 2
A doua opțiune disponibilă este să accesați meniul Start, derulați la „Sistemul Windows”, acolo găsiți promptul de comandă, faceți clic dreapta pe el, selectați opțiunea Mai mult / ancorare în bara de activități.

Pasul 3
După ce finalizăm acest proces, vom vedea promptul de comandă din bara de activități:

10. Deschideți promptul de comandă folosind Windows 10 Cortana
Pentru această opțiune trebuie să aveți un microfon conectat la computer, astfel încât Cortana să vă recunoască vocea.
Pasul 1
Pentru a invoca Cortana, faceți clic pe pictograma microfonului care apare atunci când facem clic pe pictograma ei de microfon.
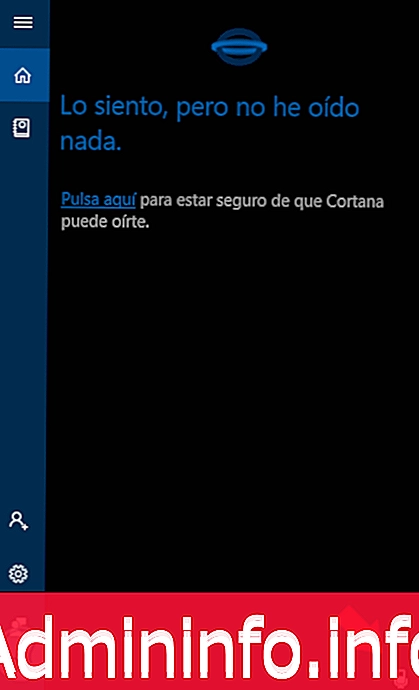
Pasul 2
Acum indicați prompt de comandă deschisă. Apoi aplicația se va deschide
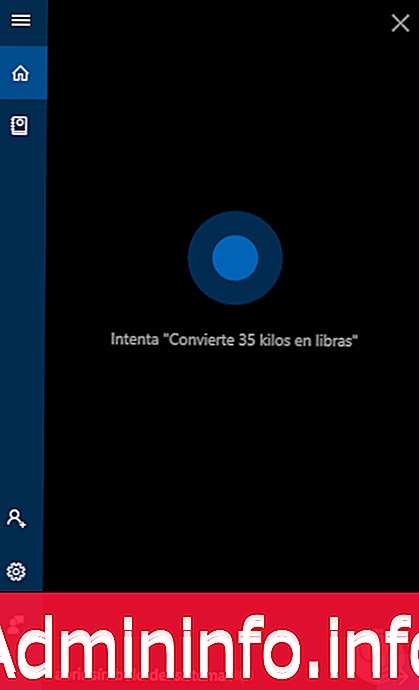
11. Cum să fixați Command Prompt în meniul Start Windows 10
Pasul 1
Accesați meniul Start Windows 10 și derulați la Sistemul Windows. Faceți clic dreapta pe „Prompt Command” și selectați „Pin to Start”.
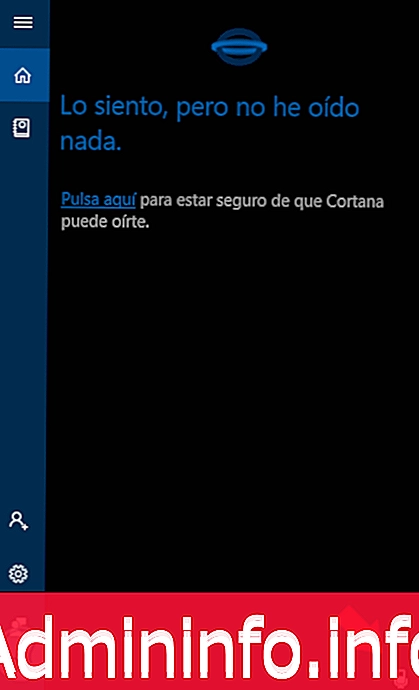
Pasul 2
Acum veți vedea că a rămas ca o scurtătură în meniul de pornire.
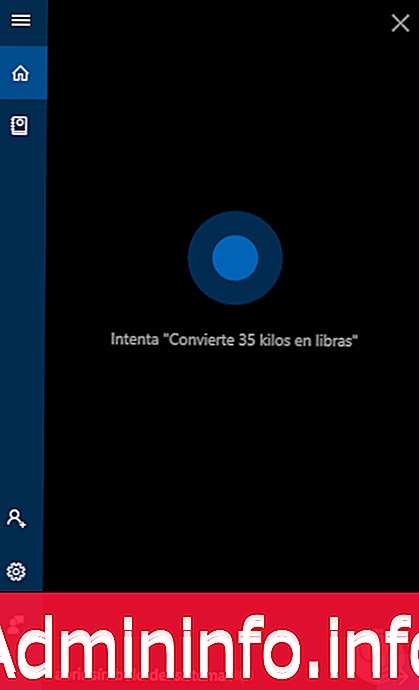
12. Cum să deschideți promptul de comandă folosind Windows 10 File Explorer
Pasul 1
Deschideți Exploratorul de fișiere, deoarece introduce în următorul link:
Pasul 2
Acum mergeți la bara de adrese și tastați următoarele, apoi apăsați Enter și se va deschide promptul de comandă.
cmd
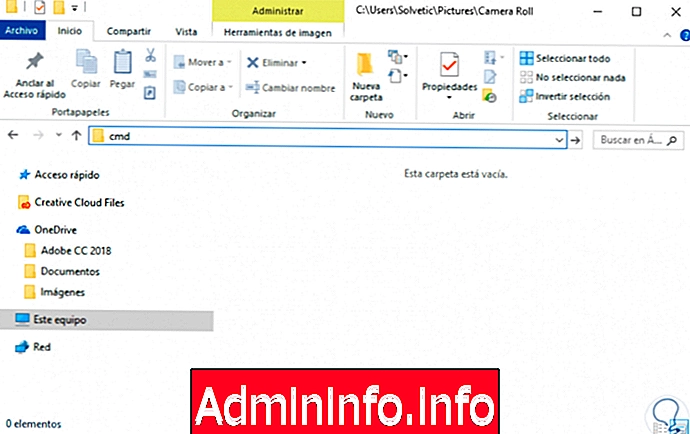
notă
Consola de comandă se va deschide cu ruta de unde l-ați rulat, nu uitați să utilizați comanda cd pentru a merge la ruta dorită, de exemplu:
cd / Utilizatori$config[ads_text5] not found
13. Cum se deschide Command Prompt folosind executabilul în Windows 10
Pasul 1
Primul lucru va fi să mergi la următoarea cale în care este de obicei localizat executabilul cmd.exe sau să îl cauți pe calea în care a fost instalat Windows 10. Puteți, de asemenea, copia și lipi calea în bara File Explorer și apăsați Enter.
C: \ Windows \ System32
Pasul 2
Aici veți găsi consola de comandă executabilă și puteți face dublu clic pe ea pentru a o începe sau faceți clic dreapta pe Deschidere.
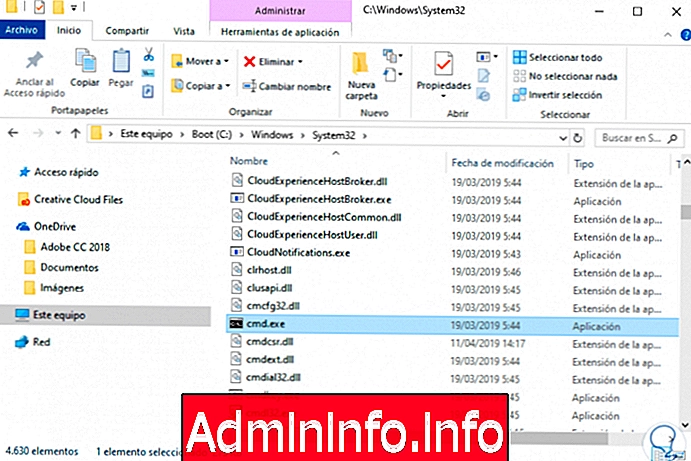
14. Cum să deschideți promptul de comandă folosind browserul Edge în Windows 10
$config[ads_text5] not foundPasul 1
Deschideți browserul Microsoft Edge și lipiți următoarea adresă. Apoi apăsați Enter.
C: /Windows/System32/cmd.exe
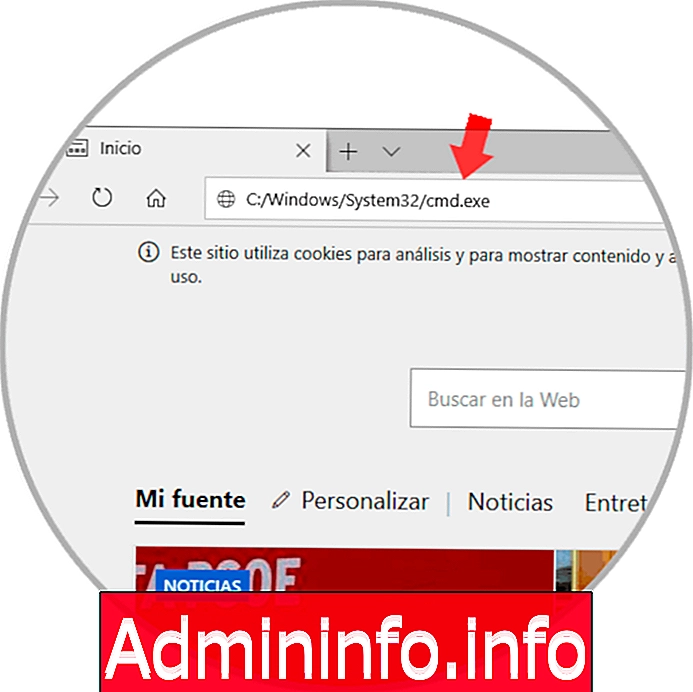
Pasul 2
Mai jos va apărea un aviz de permisiune pentru a rula aplicația, așa că faceți clic pe Run și se va deschide promptul de comandă.
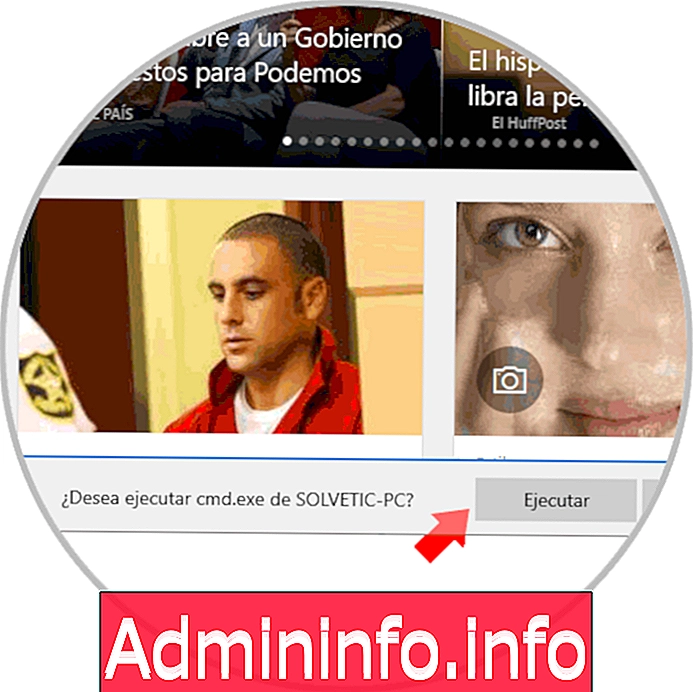
După cum puteți vedea conturi cu diferite opțiuni pentru a deschide promptul de comandă cu sau fără permisiuni de administrator și chiar aveți o comandă rapidă la îndemână. Prompt-ul de comandă este atât de important în sarcinile Windows 10 încât Microsoft ne permite să-l executăm de pe mai multe site-uri. În cazul în care aveți versiunea Windows 10 Creators Update, vă spunem cum puteți deschide și Terminalul de comandă.
Articolul